本記事では、Revit初心者向けに、 Revit2022を用いて橋脚に鉄筋配置を行い、3次元の配筋モデルを作成する方法を解説します。
今回作成する橋脚は基本的な形状ですが、Revit初心者が実践を通して基本操作や知識も学べるよう、動画や画像を豊富に使いながらやさしく解説していきます。記事を参考にしながら、ぜひ実践してみてください。
BIM/CIMソフト「Revit」とは
「Revit」は、代表的なBIM/CIM対応ソフトのひとつです。BIM/CIM対応ソフトの中でも、橋梁や樋門など、土木構造物のBIM/CIMモデルの作成にRevitが活躍します。
今回のように、土木構造物モデルに鉄筋を配置した3次元配筋モデルもRevitで作成できます。鉄筋の属性情報等を付与してBIM/CIMモデルを作成すれば、概算数量算出など効率化が期待できます。
また、配筋干渉チェック機能をもつNavisworksとRevitを連携すれば、今回作成するような3次元配筋モデルの干渉チェックを効率化したり、成果品質の向上、手戻りの防止が期待できるでしょう。
橋脚の配筋図作成に使用する橋脚ファミリの準備
今回の記事では、橋脚のファミリをロード(読み込み)して、鉄筋配置するまでの流れについて解説します。
使用する橋脚ファミリのデータは、AUTODESK社が公開している無料のトレーニング教材のデータをダウンロードして使用するか、もしくは本サイトの記事を参考にご自分で作成してみましょう。
すぐに始めたい場合。無料トレーニング教材のダウンロード方法
鉄筋の配置だけ学びたい方は、橋脚ファミリのデータをダウンロードすればすぐに始めることができます。 データは、AUTODESK社が公開している無料のトレーニング教材からダウンロードしましょう。
トレーニング教材のデータセット内にあるファイル「橋脚モデル Sample.rfa」を使用しますので、ダウンロードしておきましょう。
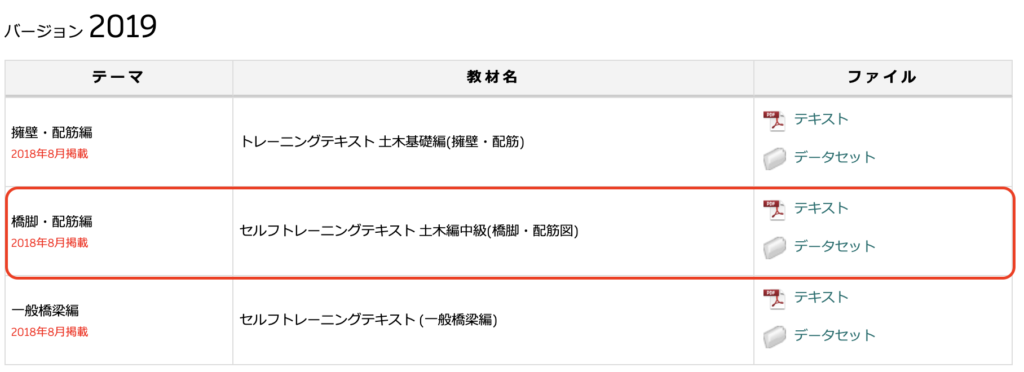
Autodesk Revit トレーニング教材 | BIM Design 土木・インフラ向けサイト
http://bim-design.com/infra/training/revit.html
テーマ:擁壁・配筋編
教材名:トレーニングテキスト 土木編中級(橋脚・配筋図)
(バージョン2019の操作画面)
本記事では、トレーニング教材のテキスト「2 鉄筋を配置」(12ページ〜27ページ)に沿って、橋脚の鉄筋配置について解説します。トレーニング教材はRevit2019の操作画面や内容ですが、本記事ではRevit2022の操作画面で、画像、動画などを交えて初心者向けに解説を加えています。
作成したい場合。作成方法を解説した記事の紹介
使用する橋脚ファミリをじぶんで作成したい、という方は、記事「 【動画で解説】Revit入門!橋脚ファミリの作成方法をやさしく解説」を参考に作成してみましょう。
本記事で使用する橋脚ファミリの作成方法について、画像や動画で解説しています。
鉄筋配置橋脚の3次元モデルを作成する全体の流れ
作業の全体像を俯瞰できるよう、まずは作業フローを確認しましょう。
作業フローは5つのステップに分けられます。各ステップでは何をするのか、どのような流れで進むのかを把握しておきましょう。
橋脚の配筋図作成のステップ
- STEP1:レベルの設定
橋脚ファミリをロードする前に、プロジェクトファイルを新規作成し、レベルを設定しておきます。

レベル設定後の画面 - STEP2:橋脚ファミリを配置
作成済みの橋脚ファミリをプロジェクト上でロード(読み込み)し、配置します。さらに断面図(横断・縦断)を作成します。

橋脚ファミリを配置して作成した断面図(縦断) - STEP3:かぶりの設定
橋脚のかぶりを設定します。

かぶり厚設定後の画面 - STEP4:鉄筋の作図(橋脚下部)
橋脚(下部)に鉄筋を作図します。
- STEP5:帯筋の作図(橋脚下部)
橋脚(下部)に帯筋を作図し、実径表示にします。

帯筋を作図し、実径表示した橋脚下部
STEP1:レベルの設定
このステップでは、プロジェクトを新規作成し、レベルを設定した後、構造伏図ビューを作成するまでの流れを紹介します。
レベル設定完了後の画面-1-1024x640.jpg)
操作手順(動画):レベルの設定
STEP2:橋脚ファミリを配置
このステップでは、鉄筋を配置したい橋脚モデル(橋脚ファミリ)をプロジェクト上でロード(読み込み)し、さらに橋脚モデルの断面図(横断・縦断)を作成するまでの流れを解説します。
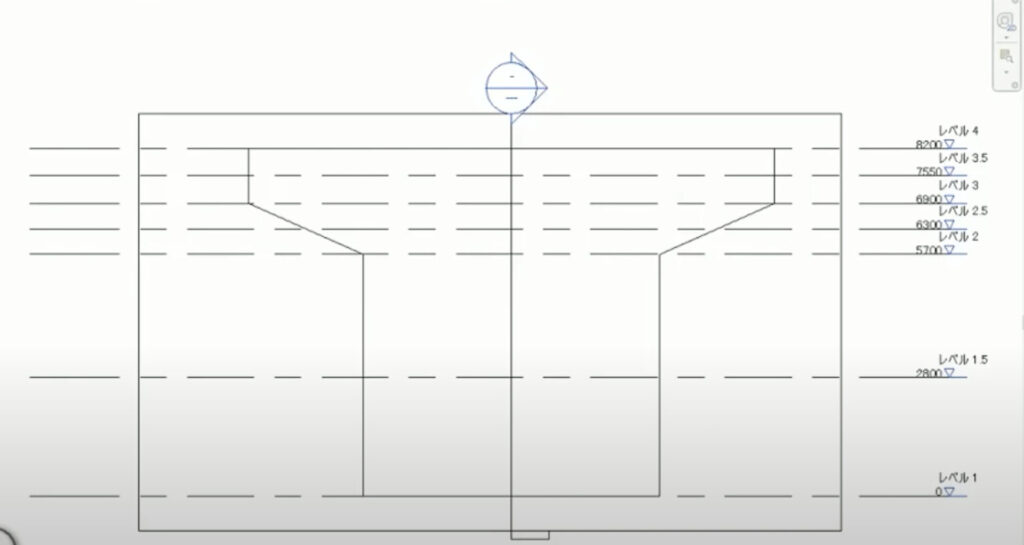
使用する橋脚モデル(橋脚ファミリ)のデータは、AUTODESK社の無料トレーニング教材のデータ、もしくは、ご自分で作成した橋脚ファミリを使用しましょう。
橋脚ファミリの準備
トレーニング教材を使用する場合
AUTODESK社が公開している無料のトレーニング教材「トレーニングテキスト 土木編中級(橋脚・配筋図) 」のデータセット内のファイル「橋脚モデル Sample.rfa」」をダウンロードし、本ステップを参考にプロジェクト上にロードしましょう。
作成した橋脚ファミリを使用する場合
橋脚ファミリの作成方法について解説した記事「Revit入門!橋脚ファミリの作成方法をやさしく解説」を参考にして、トレーニング教材と同じ橋脚ファミリを作成・保存しておきましょう。作成した橋脚ファミリは、本ステップを参考にプロジェクト上にロードしましょう。
操作手順(動画):橋脚ファミリを配置
STEP3:かぶりの設定
このステップでは、かぶりの設定方法を解説します。
かぶり厚は、面ごとに任意のかぶり厚に設定することも可能です。変更方法は動画内で解説してますので、ぜひご覧ください。
かぶり厚設定後02_面ごとの設定をすると空欄になる-1-1024x640.jpg)
操作手順(動画):かぶりの設定
STEP4:鉄筋の作図(橋脚下部)
このステップでは、橋脚(下部)に鉄筋を作図する方法を解説します。
鉄筋の種類(形状)を選択して鉄筋を配置した後、重複した位置の鉄筋の調整、鉄筋の長さの修正、鉄筋にフックを設定する方法まで解説します。
操作手順(動画):鉄筋の作図(橋脚下部)
STEP5:帯筋の作図(橋脚下部)
このステップでは、橋脚(下部)の帯筋を作図する方法を解説します。
帯筋を作図した後、鉄筋を実径表示する方法まで確認しましょう。
あばら筋配置後-1-1024x640.jpg)
操作手順(動画):鉄筋の作図(橋脚下部)
まとめ
本記事では、Revit2022を用いて橋脚(下部)に鉄筋配置を行い、3次元の配筋モデルを作成する方法を解説しました。
Revit初心者にとっては、Revit独自の機能や用語も多いため、慣れるまでは戸惑うことも多いでしょう。今回の記事をとおして、鉄筋配置に関するRevitの基本概念や機能を理解しながら、少しづつ実践を重ねれば、少しづつBIM/CIM活用に近付くことができます。
まずは、今回紹介した簡単な形状の橋脚から、鉄筋配置の基本を学びましょう。また、もし可能であれば、使用する橋脚ファミリも、ご自分で作成してみてはいかがでしょうか。
3次元構造物モデルの作成から3次元配筋モデルの作成、さらに配筋干渉チェックや4Dシミュレーションなど、徐々にRevitの基本から応用を身につけていきましょう。業務効率化や成果品質の向上へと着実につながりますので、ぜひ本サイトの記事を参考にBIM/CIM活用に挑戦していきましょう。
参考資料・本記事における例示に使用したモデルのデータセット
1)Autodesk ,inc「Autodesk Revit トレーニング教材」、Autodesk BIM Design 土木・インフラ向けサイトよりダウンロード
http://bim-design.com/infra/training/revit.html

