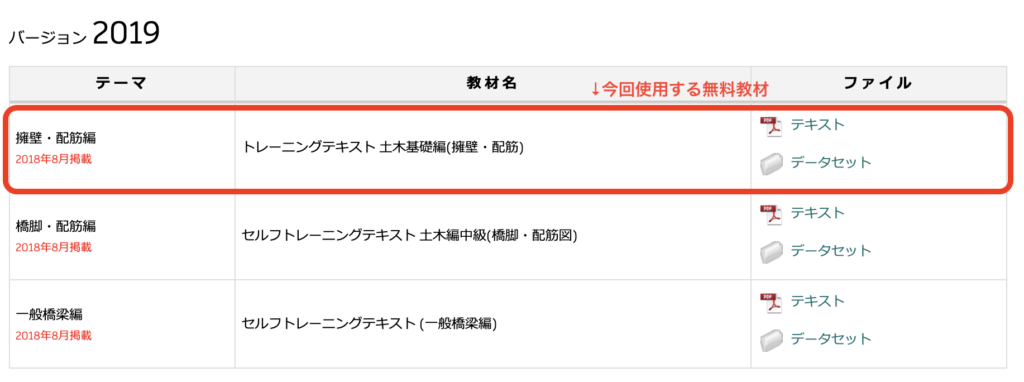土木構造物のBIM/CIM活用に役立つソフト、Revit。土木構造物のBIM/CIMモデルをRevitで作成しておけば、2次元図面の切り出しや配筋の確認など、あらゆる場面で活躍します。
本記事では独学でRevitを学びたい初心者の方向けに、 Revitで擁壁の配筋を設定する方法について基本から解説します。
AUTODESK社が公開している無料教材を使って、実際の操作方法を解説しますので、誰でも、本記事を読みながら、すぐに操作方法を練習できます。また、配筋設定に関するRevitの基本知識を補足説明したり、操作方法を豊富な図を使って丁寧に説明しますので、実践をとおしてRevitの基本機能なども学べる内容になっています。
RevitをBIM/CIMで活用したい人は、ぜひこの記事を参考にしながら実践してください。本記事を参考にして擁壁の配筋設定ができるようになれば、橋梁の基本的なI型、L型鉄筋の3次元モデルの配筋の作成などに応用することができます。
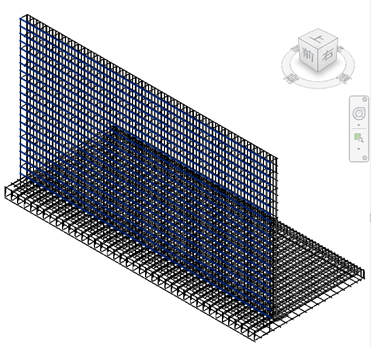
トレーニングをはじめる前の準備
本記事では、実際にRevitを操作しながら、擁壁の配筋を作っていきます。
下記2点を事前にダウンロードしておきましょう。トレーニング教材は、AUTODESK社が公開している無料教材を活用しますので、誰でも、無料でダウンロードできます。
はじめる前に準備しておくもの
- 配筋設定用「トレーニング教材」(Autodesk社、無料)
- BIM/CIMソフト「Revit」(Autodesk社、30日間無償体験版あり)
「トレーニング教材」のダウンロード
まずは、今回使用する教材を下記のサイトからダウンロードし、準備しましょう。
今回使用する教材は、AUTODESK社のサイト「BIM Design 土木・インフラ向け」で公開されている「Autodesk Revit トレーニング教材」のなかから、下記の無料トレーニング教材を使います。
テーマ:擁壁・配筋編
教材名:トレーニングテキスト 土木基礎編(擁壁・配筋)
ダウンロード元:
Autodesk Revit トレーニング教材 | BIM Design 土木・インフラ向けサイト
http://bim-design.com/infra/training/revit.html
無料トレーニング教材のなかでも、今回の教材は「基礎編」となります。
基礎編は、トレーニングの見本となるRevitのデータセットと、参考手順が文章と作業画像によって説明されている全44ページのテキスト(PDF)があります。
基本的には「テキスト」を見ながら、本記事の解説を読めば問題ありません。 「データセット」は、Revitのデータがステップごとに保存されているため、テキストの補助(見本)として使用できます。作成したモデルとお手本を比較しながら進めることもできます。

図2:「Autodesk Revit トレーニング教材」のサイトにある「トレーニングテキスト土木基礎編(擁壁・配筋)」のファイルをダウンロード (出典:Autodesk, Inc. 「Autodesk Revit トレーニング教材」 AUTODESK BIM Design 土木・インフラ向けウェブサイト)
「Revit」のダウンロード
次に、Revitをダウンロードしていきます。すでにRevitをダウンロードしてある方は、次の章へ進んでください。
Revitをまだダウンロードしていない方は、「BIM/CIMソフト「Revit」とは?特徴からできること、おすすめ教材まで徹底解説!」の記事内、「Revitの基本情報 」の章を参考に、使用環境、日本仕様ダウンロードなどの注意点などを確認しながら、Revitをダウンロードしてください。
配筋設定に関わるRevitの基本機能
この章では、Revitの理解を深めて操作を効率よく体得するため、Revitで擁壁の配筋設定する際に使える機能に関して、最低限は抑えておきたいポイントを3つご紹介します。
Revitに登録された鉄筋の基本形状から選択が可能
Revitには、あらかじめ基本的な鉄筋形状が揃っています。そのため、鉄筋の3次元モデルを作成する際は、鉄筋の形状を選択して、配筋間隔・本数を調整することで、効率的に配筋の3次元モデルが作成できます。
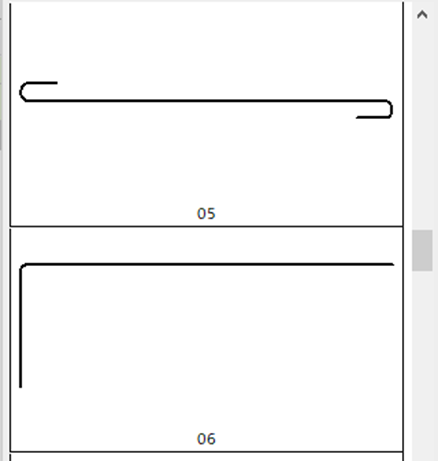
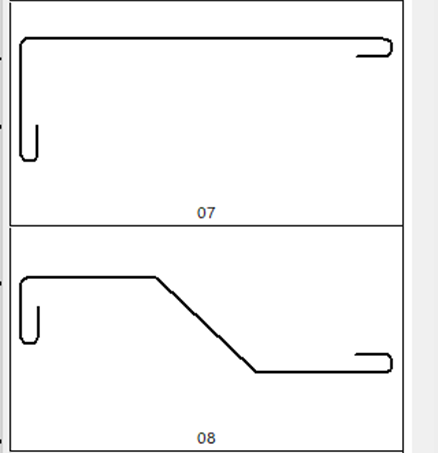
作成したい鉄筋形状が無い場合は、「フリーフォーム鉄筋」を作成することも可能です。「フリーフォーム鉄筋」機能では、手書きのような感覚で任意の形状の鉄筋を作成できるため、必要に応じて活用しましょう。
BIM/CIMモデルから2D図面が作成できる
配筋の3次元モデル(またはBIM/CIMモデル)を一度作成してしまえば、3次元モデルで指定する任意の断面で、正面・側面の2次元図面を作成することができます。
さらに、3次元モデルを変更すれば、2次元図面にも反映されるため、図面作成や修正時の手間を省くことができます。
Revitで鉄筋の集計表が作成できる
Revitには集計表の機能があります。この集計表機能を使えば作成した配筋の種類や本数、長さといった集計を効率よく行うことができます。
3次元モデルと集計表は連動するため、鉄筋の種類などを確認しながら作成や修正することができます。
擁壁の配筋設定:全体の流れ
擁壁の配筋設定の全体的な流れは次の通りです。
次の章から、各ステップごとの操作方法や機能を具体的に解説していきます。
本記事では、抑えておきたいポイントやRevitの便利な機能など、トレーニング教材テキストに補足説明しながら解説します。各ステップは、トレーニング教材テキストと表記を統一してますので、トレーニング教材テキストと本記事を合わせて活用してください。
擁壁の配筋設定:全体の流れ
- STEP1:操作画面の説明
Revitの操作画面の名称などを確認します。
- STEP2:擁壁モデルの確認
擁壁の3次元配筋モデルの完成イメージを確認します。
- STEP3:モデル作成の準備
擁壁を作成する際に必要な基準線を作成します。
- STEP4:擁壁モデル(躯体)の作成
基準線をもとに、擁壁の竪壁、底版を作成します。
- STEP5:配筋の作成方法
擁壁の配筋を設定し、3Dビュー(表示機能)を使って確認します。
- STEP6:配筋モデルの表示方法
配筋モデルを見やすくするために、表示設定を変更します。
- STEP7:モデルから2D図面の作成
3次元モデルから2次元図面を作成します。
- STEP8:鉄筋表の作成
配筋モデルから鉄筋の数量表を作成します。
STEP1:操作画面の説明
Revitの最初の画面には、11個の操作画面(インターフェース)があります。まずは、Revitの操作画面(インターフェース)の名称を把握しておきましょう。
特に覚えておきたい操作画面が、「オプションバー」「プロジェクトブラウザ」「ビューコントロールバー」です。
最初から全て覚える必要はありません。作業で必要になった際に、テキストや本記事を見返しながら、アイコンなどの場所を確認しましょう。

Revitの操作画面(インターフェース)の種類と名称
- アプリケーションメニュー
- クイックアクセスツールバー
- 情報センター
- オプションバー
- タイプセレクタ
- プロパティパレット
- プロジェクトブラウザ
- ステータスバー
- ビューコントロールバー
- 作図領域
- リボン
コマンドやボタンの機能を忘れたときに確認するヒント
コマンドやボタンの簡単な説明は、カーソルを合わせることで見ることができます。
さらに詳細な説明は[F1]を押すことでオートデスク社の公式ページに飛ぶことができます。
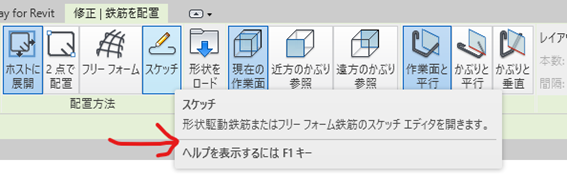
STEP2:擁壁モデルの確認
このステップでは、これからどのような3次元モデルを作成するか、完成イメージを確認します。データセットに含まれる最終モデルを開いて、完成モデルを見ましょう。
立体的な形状を確認する際には、「3Dビュー」を使用します。 「3Dビュー」を使って、擁壁の3次元モデルを上から、断面からなど、さまざまな角度から確認し、完成形をイメージしてから作成しましょう。
3Dビューの操作には直感的で簡単に操作できる「ビューキューブ」が便利
3Dビュー右上のビューキューブの「上」をクリックすると、上から見た画面に変わります(下図参照)。 直感的に使いやすいので、覚えておくと便利な機能です。
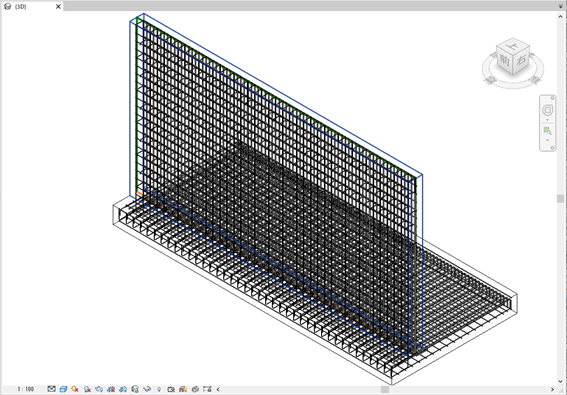
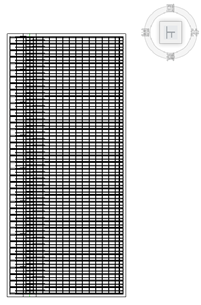
補足:Revitのビューの種類
Revitのプロジェクトブラウザ(作業時におけるメイン画面)には、大きく分けると下記のとおり4種類のビューが用意されています。
今回は、3次元配筋モデルのため、擁壁の形状や配筋の状況について、まずはじめに2次元で作図・確認していく際に「構造平面図」、「断面図」のビューを使用します。立体的な形状を確認する際に、「3Dビュー」を使用します。
Revitのビューの種類
- 構造平面図
- 3Dビュー
- 立面図
- 断面図
STEP3:モデル作成の準備
このステップでは、擁壁の3次元モデル作成に必要な基準線を作成します。
Revitでは、躯体を作図する際に、まず基準線を作成します。Revitで作成する基準線には、「レベル」と「通芯」の2種類あります。「レベル」と「通芯」の違いは、高さ方向か、垂直方向かの違いです。
この2つの基準線を事前に作成することで、より簡単に躯体を作図できるようになっています。
Revitで作成する2種類の基準線の違い
- レベル:高さ方向の基準線
- 通芯:平面的な基準線
今回の場合は、擁壁を作図するため、高さ方向に擁壁天端、擁壁底版上面、擁壁下面の3つのレベルを作成し、平面的な基準線として、擁壁の大きさに合わせて10mの通り芯を作成します。
コピー機能はオフセット機能のように活用できる
コピー機能は、「オフセット」と同じ使い方もできます。
例えば、レベルや通り芯を選んでから距離を指定することで「オフセット」のように使う活用方法ができます。

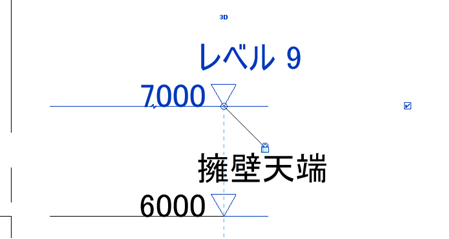
コピー機能は、「修正」タブ>「修正」パネルから「コピー」を選択します。レベルや通り芯を選んでから距離を指定することで、オフセット機能のように使用できます。

STEP4:擁壁モデル(躯体)の作成
このステップでは、「STEP3:モデル作成の準備」で作成した基準線をもとに、実際に擁壁の3次元モデルを作図していきます。
擁壁の竪壁と底版の3次元モデルは、厚さなどの数値を設定してから、画面上に配置します。竪壁を作成して底版を作成する際には「タイププロパティ」で数値を変えることで位置合わせができます。
STEP5:配筋の作成方法
このステップでは、断面図を作成し、鉄筋を配置していきます。
鉄筋については、まず必要なかぶり厚の設定を作成し、次に鉄筋の要素や形状を選択して配置し、最後にピッチや数量を設定していきます。
配置する際には任意の方向や形状の鉄筋を作成する「鉄筋のスケッチ」という機能を活用する場合もあります。 鉄筋の配置が正しいか3Dビューで確認し、必要であれば移動させます。
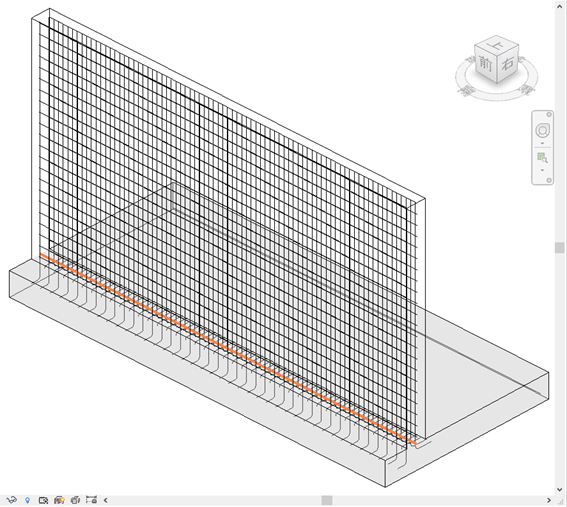
断面図の向きの変え方
断面図の向きは、断面図を選択した際の下図の矢印(断面図をフリップ)をクリックすると変えられます。
また、断面図の名前も変えられます。たとえば、「断面図-側面(左方向)」など、ビューを選ぶ際に、ご自身がわかりやすい名前にしておくと便利です。
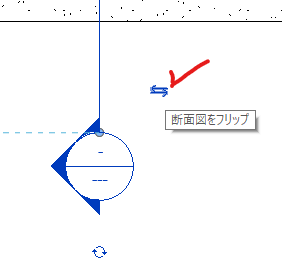
STEP6:配筋モデルの表示方法
このステップでは、配筋モデルを見やすくするための設定をします。
3Dビューで擁壁と鉄筋を表示するにあたり、躯体の外壁部分を非表示にし、鉄筋を実径で表示することで、実際の配筋の位置や干渉などの確認がしやすくなります。 (図14、15)
表示設定の変更前
・躯体外壁:表示
・鉄筋:実径でない
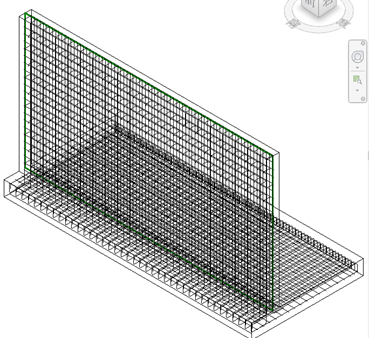
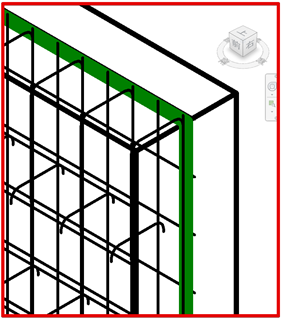
表示設定の変更後
・躯体外壁:非表示設定
・鉄筋:実径で表示
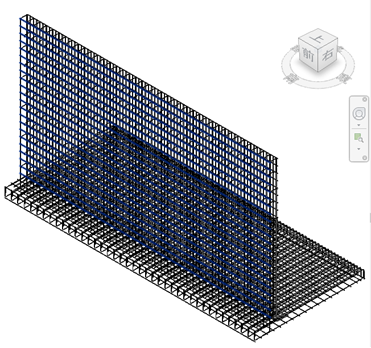
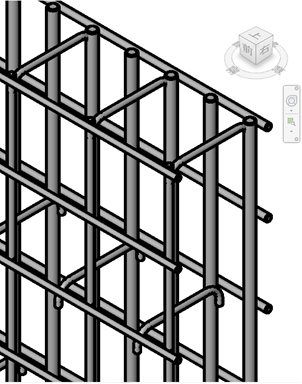
ビューのトリミングでより詳細な状況を確認
トリミングを活用すると、2次元図面を作成する際に一部だけ表示して縮尺を変えることで、詳細図として使うこともできます。
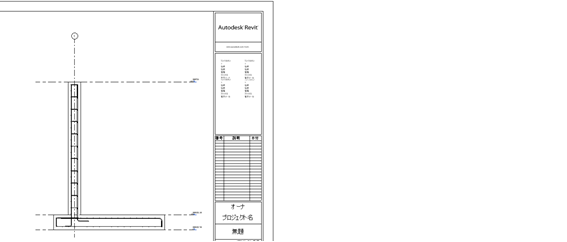
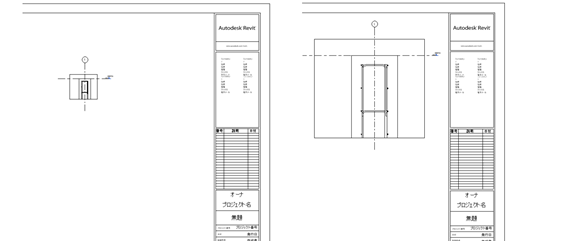
STEP7:モデルから2D図面の作成
このステップでは、作成した3次元モデルから、2次元図面を作成します。
図面枠を設定したシート上に断面図を配置することで、2次元図面として利用できます。 タイトルの表示や2次元図面の縮尺の変更も簡単にできます。
シートに配置した断面図は3次元モデルと連動
3次元モデルから作成した2次元断面図の内容は3次元モデルと連動するため、3次元モデルで修正があった際も、2次元図面の変更をし忘れるという心配がありません。 (図16、17)
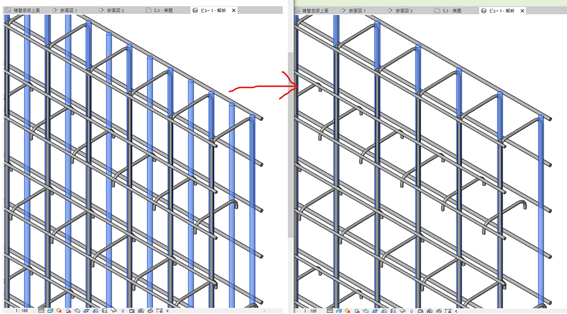
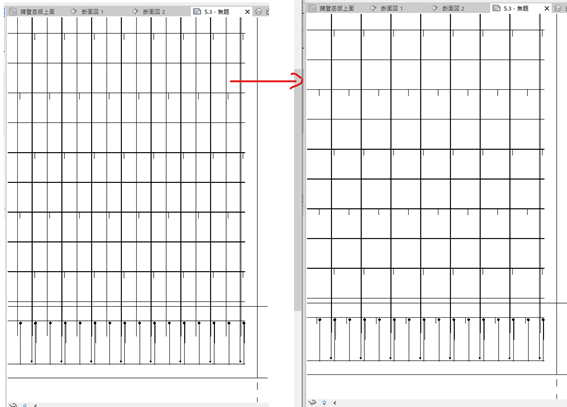
STEP8:鉄筋表の作成
このステップでは、3次元モデルをもとに鉄筋の数量表を作成します。
鉄筋の数量表を作成するには、カテゴリから「構造鉄筋」を選択することで鉄筋径、鉄筋長さ、鉄筋量、本数が一覧にできます。
補足:集計表をExcelに書き出す方法
Revit2022では、集計表をそのままExcel形式にできる「CSV」ファイルで保存できます(図18)。 集計表をEXCELに書き出したい場合、一度CSVファイルで保存しておくと便利です。
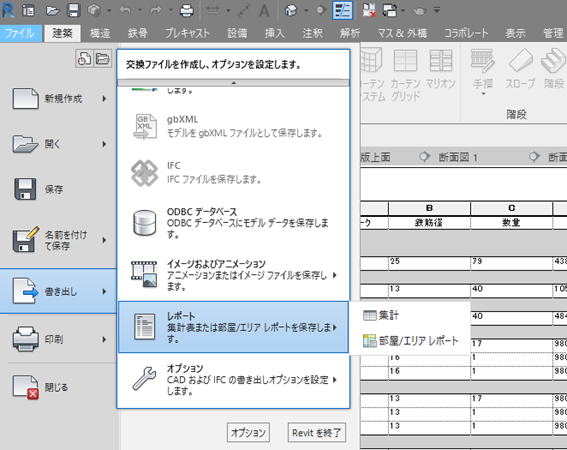
保存時のファイルの種類をCSVにします。
集計表や書き出しの設定を変更することで、鉄筋番号ごとの集計をまとめることもできます。設定を変えて色々試すことで、目的に合う最適な集計表を見つけましょう。
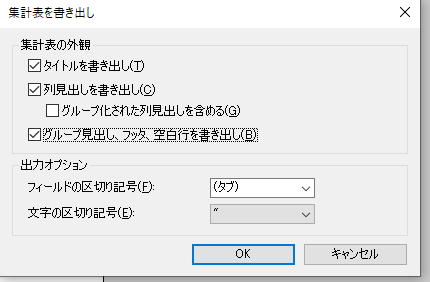
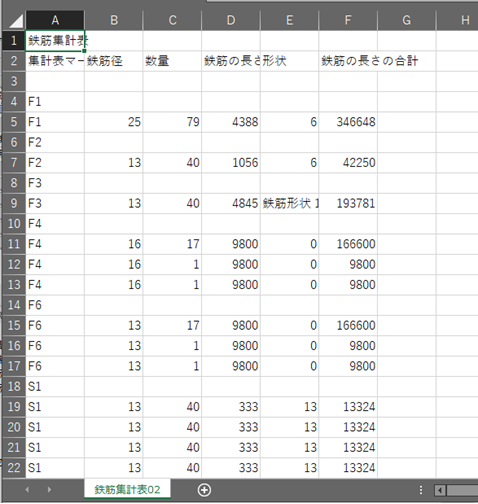
まとめ
今回はRevitを使った基本の配筋モデルの作成方法を解説しました。Revitでは、今回のような比較的単純な形状の躯体だけでなく、より複雑な形状に合わせた3次元配筋モデルも作成できます。
Revitで配筋モデルをマスターしたい場合、まずは簡単な配筋作成を練習しながら、Revitの画面や操作に慣れることをおすすめします。集計表などの機能も試しながら、できることを増やしていきましょう。
次回記事では、より複雑な形状の「橋脚」について、3次元配筋モデルを作成する方法を解説します。
Revitでは、配筋設定のほか、構造物の配置や景観検討など、BIM/CIM業務で活用できる機能や用途があります。Revitの機能や特徴を理解しながら、BIM/CIM業務での活用の幅を少しずつ広げていきましょう。
参考資料・本記事における例示に使用したモデルのデータセット
1)Autodesk ,inc「Autodesk Revit トレーニング教材」、Autodesk BIM Design 土木・インフラ向けウェブサイトよりダウンロード
http://bim-design.com/infra/training/revit.html