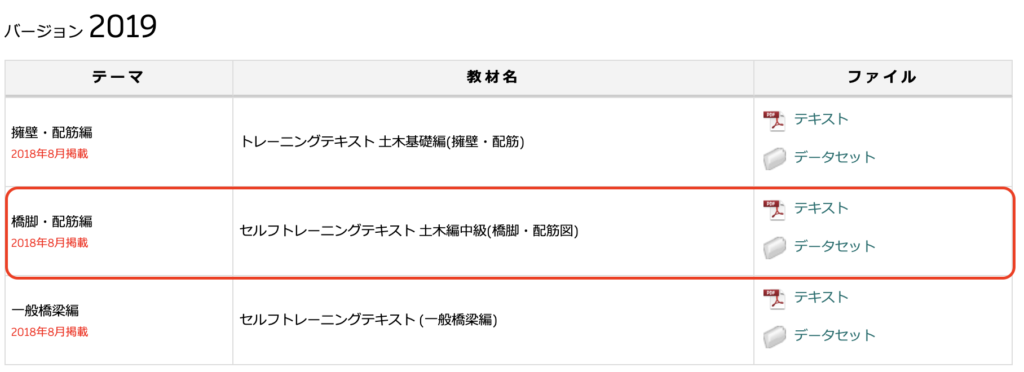本記事では、Revit初心者向けに、Revitのファミリ機能を使って、橋脚の3次元構造物モデルを作成する方法を解説していきます。
今回作成する橋脚は、基本的な形状ですが、Revit初心者が実践を通して基本操作や知識も学べるよう、動画や画像を豊富に使いながらやさしく解説していきます。記事を参考にしながら、ぜひ実践してみてください。
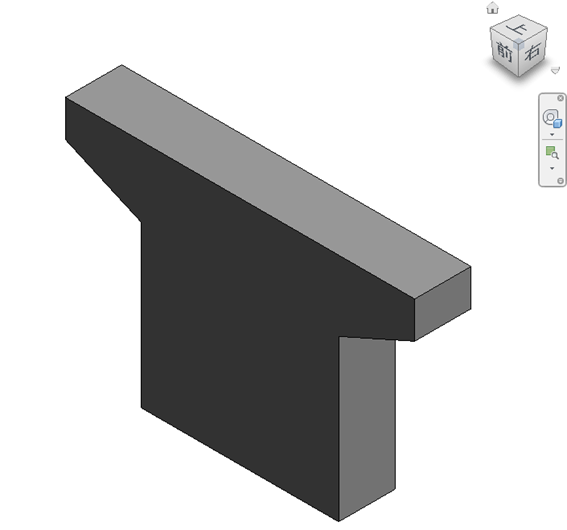
BIM/CIMソフト「Revit」とは
「Revit」は、代表的なBIM/CIM対応ソフトのひとつです。 BIM/CIM対応ソフトを導入している企業のうち、半数以上がRevitを導入しているという報告もあります。
Revitは、BIM/CIM対応ソフトの中でも、「土木構造物」のBIM/CIMモデルを作成できる点が特徴です。Revitで作成できる土木構造物の例として、以下のようなものがあります。
Revitで作成できる土木構造物の例
- 橋梁の下部工、上部工
- 擁壁、ボックスカルバートなどの構造物
- 樋門、擁壁など
Revitで土木構造物のBIM/CIMモデルを作る際は、まず土木構造物の3次元モデルを作成します。この3次元モデルから、任意の箇所の平面図や断面図などの2次元図面を作ります。 作成した3次元モデルは、高さや長さといったパラメータの数値を入力することで、簡単に形状やサイズを変更することができますし、変更内容は自動的に2次元図面に反映されます。
土木構造物モデルから3次元の配筋モデルを作成したり、属性情報を付与したBIM/CIMモデルを作成しておけば、鉄筋数量やコンクリート量などの数量算出を容易に行うことができます。
Revitは計画から設計、積算まで幅広く活用できますが、Civil 3DやInfraWorksと連携させることで、活用場面がより幅広くなります。
RevitをBIM/CIM業務で活用していくために、まずは基本となる「土木構造物の3次元モデル作成方法」をマスターしましょう。
参考教材:AUTODESK社の無料トレーニング教材
今回の記事では、AUTODESK社が公開している無料のトレーニング教材に沿って、橋脚の3次元構造物モデルの作成方法を解説しています。

図2:「Autodesk Revit トレーニング教材」のサイトにある「トレーニングテキスト 土木編中級(橋脚・配筋図) 」のファイルをダウンロード (出典:Autodesk, Inc. 「Autodesk Revit トレーニング教材」AUTODESK BIM Design 土木・インフラ向けウェブサイト)
テーマ:擁壁・配筋編
教材名:トレーニングテキスト 土木編中級(橋脚・配筋図)
(バージョン2019の操作画面)
Autodesk Revit トレーニング教材 | BIM Design 土木・インフラ向けサイト
http://bim-design.com/infra/training/revit.html
トレーニングファイルの内容
- テキスト(PDF):参考手順が文章と作業画像によって説明されている。全55ページ。
- データセット:トレーニングの見本となるRevitのデータセット
今回、「セルフトレーニングテキスト 土木編中級(橋脚・配筋図) 」のテキスト(PDF)「1 橋脚 ファミリの作成」(1ページ〜15ページ)に沿って、橋脚の3次元モデルの作成方法を解説します。
トレーニング教材はRevit2019の操作画面ですが、本記事ではRevit2022の操作画面で初心者向けの補足や画像、動画などを交えて解説します。Revit2019の方は、AUTODESK社のウェブサイト「BIM Design 土木・インフラ向けサイト」のトレーニング教材も参考にしてください。
Revitのファミリの基本
橋脚の3次元モデルを作成する前に、理解しておきたいRevitの知識や機能、「Revitのファミリ」と「ファミリテンプレート」について解説します。
Revitファミリの種類と違い
Revitでは、土木構造物の3次元モデルを作成する手順として、部品(ファミリ)を作ってからそのファミリを組み合わせていきます。 例えば、橋梁の3次元モデルを作りたい場合、橋台・橋脚の下部工、上部工のファミリを個別に作り、それぞれを組み合わせる、という流れになります。
ファミリには3種類あります。システムファミリでは、基本的な形状が決められており、限られた設定変更しかできません。 今回のように、土木構造物の3次元モデルを作成したい場合、カスタマイズした部品(ファミリ)を作ることができるインプレイスファミリを使うことになります。
Revitのファミリの種類
- システムファミリ: Revit にあらかじめ含まれる、基本的な部品(ファミリ)を作ることができるファミリ。
- コンポーネントファミリ:外部ファイルのプロジェクトで作成した部品(ファミリ)をプロジェクトに読み込んだり、ロードすることができるファミリ。
- インプレイスファミリ:プロジェクト内で世界に一つだけのオリジナルの部品(ファミリ)を作ることができるファミリ。
ファミリテンプレートとは
3次元モデルを作成する際に、このファミリテンプレート機能を使用して対応するテンプレートを指定すれば、効率よく形状の作成や属性情報の追加をすることができます。
ただし、テンプレートには土木だけでなく、建築・設備なども含まれていますので、種類がとても多く、どれを使えばいいのかわからずに混乱してしまうかもしれません。
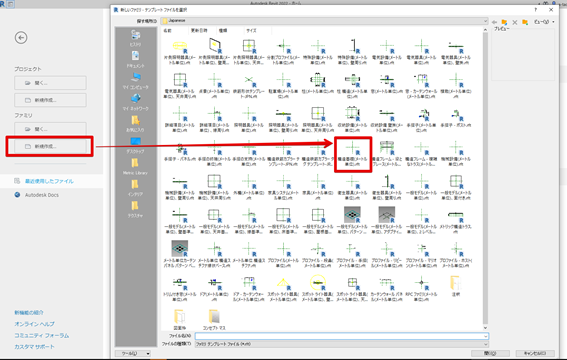
そこで、まずは「構造基礎(メートル単位)」のテンプレートを押さえておきましょう。「構造基礎(メートル単位)」は、橋梁や擁壁などの基本的な土木構造物の3次元モデルに対応しています。
鉄筋を作成する場合には、「鉄筋形状テンプレート」を使うことも合わせて知っておくといいでしょう。鉄筋については、さまざまな形状の3次元モデルがRevit内に事前に入っているため、作成するまえに確認することをおすすめします。
ファミリで橋脚の3次元モデルを作成する全体の流れ
具体的な手順にはいる前に、作業の全体像を俯瞰できるよう、作業フローを確認しましょう。
作業フローは4つのステップに分けられます。各ステップでは何をするのか、どのような流れで進むのかを把握しておきましょう。
- STEP1:参照面の作成
橋脚の基本形状の作成に必要な参照面を作成します。
- STEP2:寸法の作図
参照面に寸法を作図します。
- STEP3:橋脚モデルの作成
橋梁の外形を正面図などで作図し、2次元図面から3次元モデルを作成します。
- STEP4:マテリアルパラメータの変更
橋脚の3次元モデルのパラメータを設定変更します。
STEP1:参照面の作成
「STEP1:参照面の作成」では、橋梁モデル作成に必要となる、参照面の作成手順について解説します。
参照面は橋梁モデルを作成するために必要な、補助線のようなものです。ここでは、橋脚の3次元モデルの正面図、平面図の作図に必要となる参照面(図4、5の緑色の点線部分)を作成します。
「参照面」(緑色の点線)と参照面から作図した「橋梁モデル」(グレー)の関係性を示した正面図(図4)、平面図(図5)を確認しましょう。参照面からモデルを作図する際は、この完成図のような関係性をイメージしておくことが重要です。
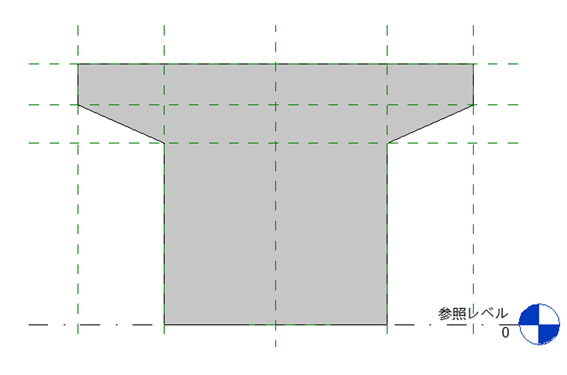
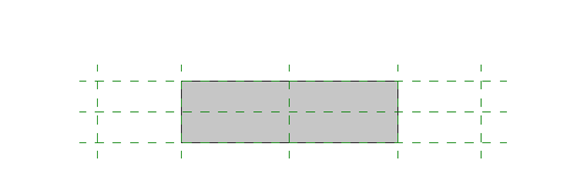
操作手順(動画):参照面の作成
具体的な操作手順については、下記動画で解説していますので参考にしてください。
※画面が見えにくい場合、再生画面の右下に出る四角いマーク(全画面表示)もしくはYoutubeマーク(Youtubeサイトで視聴)を選択してください。
STEP2:寸法の作図
「STEP2:寸法の作図」では、平面図と正面図に寸法を作図する方法を説明します。
寸法をイメージをしやすいよう、あらかじめ橋脚モデル(STEP3で作成)を表示した正面図(図6)、平面図(図7)を載せましたので、参考にしてください。
寸法と橋梁モデルの関係を確認しましょう。
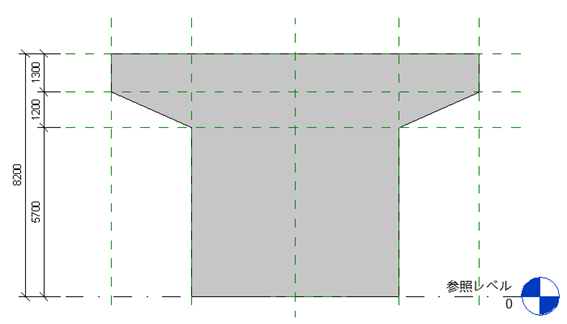
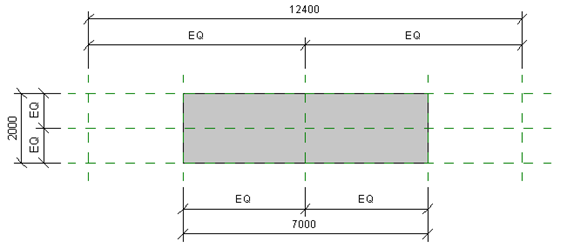
操作手順(文章):寸法の作図
「平行寸法」は参照面をクリックしていくと寸法が簡単に引き出せるようになっています。
STEP3:橋脚モデルの作成
「STEP3:橋脚モデルの作成」では、橋脚の正面図を元に立体化し、橋脚の3次元モデルを作成します。
2次元図から立体化して3次元モデルを作成する際には、「スイープ ブレンド」機能を使います。完成したら、「3Dビュー」(3D表示機能)に切り替えて、形状を確認しましょう。
操作手順(動画):橋脚モデルの作成
具体的な操作手順については、下記動画で解説していますので参考にしてください。
※画面が見えにくい場合、再生画面の右下に出る四角いマーク(全画面表示)もしくはYoutubeマーク(Youtubeサイトで視聴)を選択してください。
傾斜した橋脚モデルを作図するには?
正面図と背面図を作成することで、より複雑な形状の橋梁を作図することが可能となります。例えば、橋脚の正面から背面にかけて傾斜している橋脚を作成することも可能です。
ここでは、応用編として、正面から背面にかけて500mm傾斜している橋脚の3次元モデルを「スイープ ブレンド」機能を使って作成する方法を紹介します。
傾斜した橋脚モデルを作図するには、「スイープ ブレンド」機能を使います。
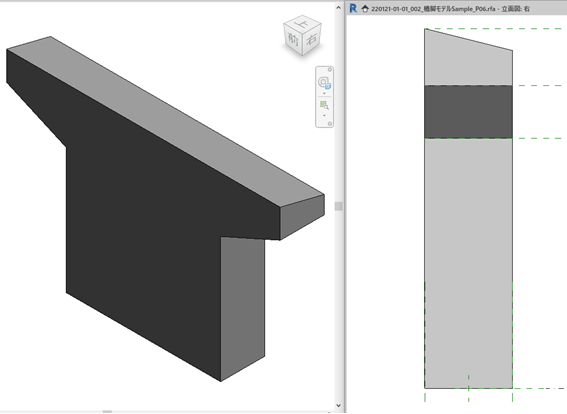
傾斜した橋脚モデルの作図手順
- 正面図で橋脚の外形を作図。(図9)
- 背面図で正面図よりも頂版を500mm下げた外形を作図。(図10)
- 「スイープ ブレンド」機能を使い、正面図と背面図を繋ぎ合わせるように3次元モデルを作成。
- 傾斜した橋脚モデルが完成。 (図11)
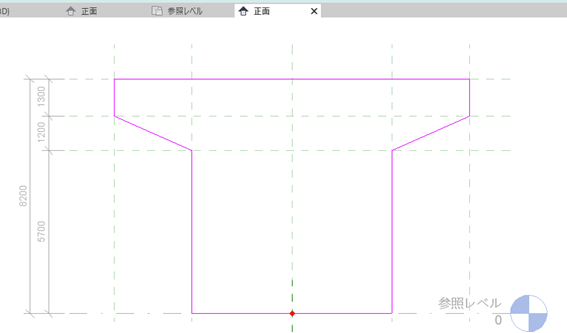
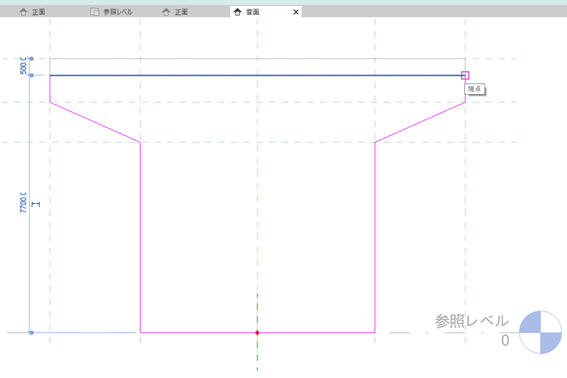
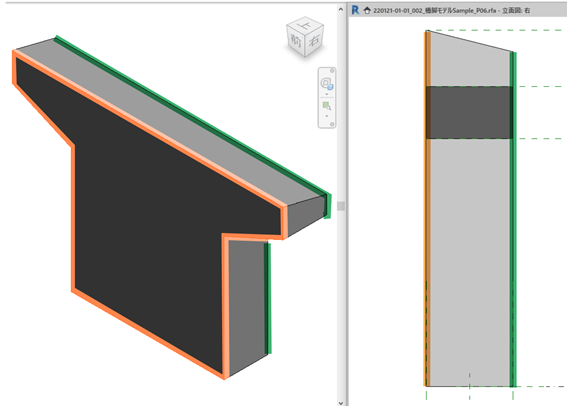
STEP4:マテリアルパラメータの変更
「STEP4:マテリアルパラメータの変更」では、作成した橋脚のファミリについて、これから変更する内容が選択したファミリだけ反映されるよう、設定を変更する方法を解説します。
具体的には、パラメータプロパティで設定を「タイプ」から「インスタンス」に変更します。
パラメータデータを「タイプ」から「インスタンス」に設定変更することで、設定の変更が特定の橋脚だけに反映されるようになります。パラメータデータを初期設定の「タイプ」のまま橋脚のマテリアルなどを変更すると、同じ橋脚のファミリすべてに変更が反映されてしまいますので、忘れず設定しましょう。
「タイププロパティ」と「インスタンスプロパティ」とは
「タイププロパティ」と「プロパティプロパティ」の違いは、パラメータ変更の適用対象がファミリ全体か、ひとつのオブジェクトか、という点です。
- タイププロパティ:
パラメータの変更適用対象は「同じタイプのファミリすべて」。つまり、パラメータを変更すると、プロジェクト内に配置されている、同じファミリすべてに変更が反映される。 - インスタンスプロパティ:
パラメータの変更適用対象は「ひとつのオブジェクト」。つまり、パラメータを変更した際に、同じファミリで複数あるオブジェクトのうち、ひとつのオブジェクトのみに変更が適用される。
操作手順(動画):橋脚ファミリのパラメータを「インスタンス」に変更する手順
※画面が見えにくい場合、再生画面の右下に出る四角いマーク(全画面表示)もしくはYoutubeマーク(Youtubeサイトで視聴)を選択してください。
操作手順(文章):橋脚ファミリのパラメータを「インスタンス」に変更する手順
- [作成]タブ>[プロパティ]パネル>[ファミリタイプ]プロパティをクリック。(図12)
- [ファミリタイプ]ダイアログが表示されます。「パラメータを編集」を選択。(図12)
- [パラメータ プロパティ]ダイアログが開いたら、[パラメータデータ]の「インスタンス」を選択して[OK]をクリック。(図13)
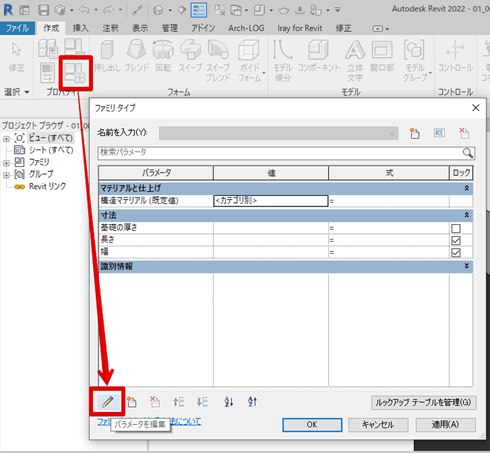
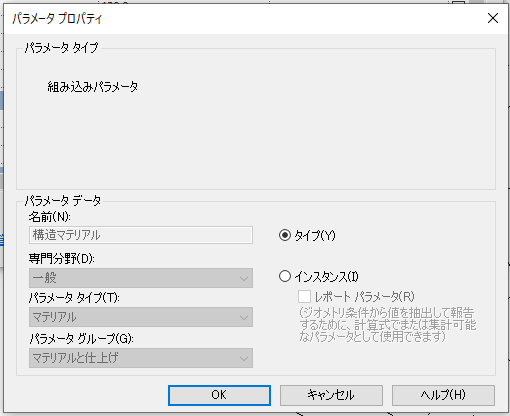
マテリアルを変更する方法
土木構造物の外形形状や配置を構造物の3次元モデルで表現したい場合、構造物の素材・材質を設定することで、3次元モデルをよりリアルにすることができます。
Revitで素材の質感や色などを設定したい場合、「マテリアルと仕上げ」機能を使います。試しに、今回作成した橋脚モデルのマテリアルを「コンクリート – 現場打ちコンクリート」に変更しました(図14)。
マテリアルを設定すると、よりリアルな3次元モデルに近付きますので、景観検討などでは設定していく方が良いでしょう。
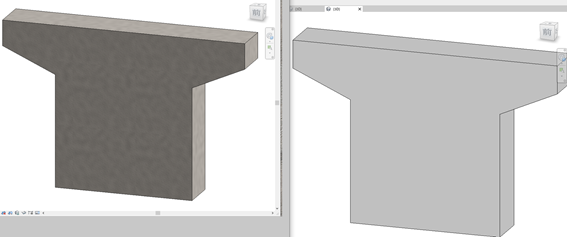
操作手順(文章):マテリアルを変更する方法
- [作成]タブ>[プロパティ]パネル>「マテリアルと仕上げ」からマテリアルを選択。(図15)
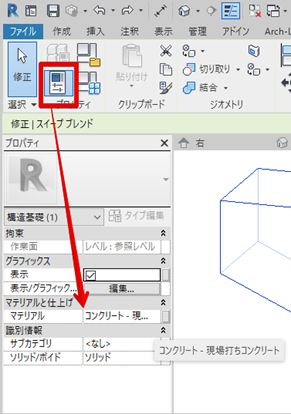
まとめ
Revit初心者にとっては、はじめのころはRevit独自の機能や用語が多く、知らない用語や慣れない操作に戸惑うことも少なくないでしょう。今回の記事をとおして、Revitの機能や概念を理解しながら少しづつ実践を重ねることで、BIM/CIM活用に近付くことができます。
まずは、今回紹介した簡単な形状の橋脚作成から実践してみましょう。Revitに慣れたら、徐々に傾斜(勾配)のある橋脚やマテリアルの設定など、よりリアルな3次元モデルを作成してみるといったように、段階的にチャレンジしてみてはいかがでしょうか。
この他、擁壁のモデル化や配筋の設定方法の解説記事もBIM/CIM HUBで順次公開しています。BIM/CIM HUBの解説記事で学んでいただければ、3次元配筋モデルの作成、配筋干渉など、BIM/CIM活用に向けて着実に前進できますので、ぜひ参考にしてください。
参考資料・本記事における例示に使用したモデルのデータセット
1)Autodesk ,inc「Autodesk Revit トレーニング教材」、Autodesk BIM Design 土木・インフラ向けウェブサイトよりダウンロード
http://bim-design.com/infra/training/revit.html