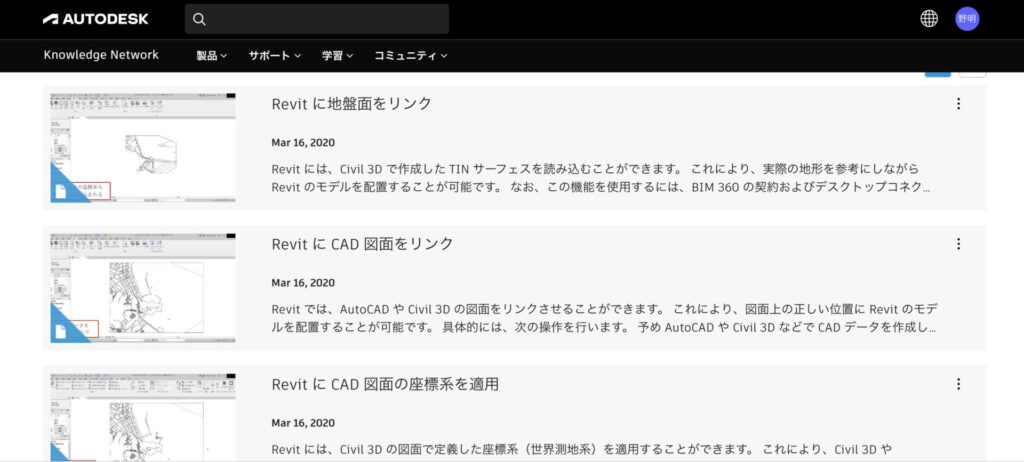本記事では独学でRevitを学ぶ方向けに、AUTODESK社で無料で公開されている入門用教材に沿って、下記のようなボックスカルバートを実際に作っていきます。実践を通して、Revitの基本的な概念や操作方法を理解できるよう、解説していきます。
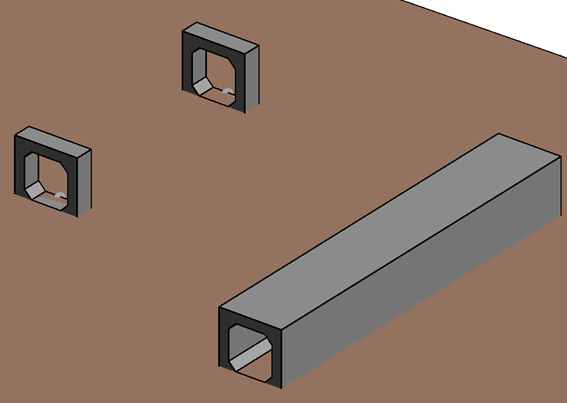
構造物のBIM/CIMモデル作成の代表的なソフト、Revit。RevitでBIM/CIMモデルを作成しておけば、2次元図面の切り出しや配筋干渉など、BIM/CIM業務のあらゆる場面で活躍します。けれどRevitではファミリ、プロジェクトなど特有の考えかたやそれに伴う操作の違いから、なんだか難しそうだと感じてしまうかもしれません。
つまづきやすい専門用語や操作ポイントは丁寧に補足しますので、本記事を読みながら、一緒に挑戦してみましょう。押さえておきたいポイントや活用方法もあわせて紹介します。
Revitを始めるまえの準備
本記事では、実際にRevitを操作しながら、基本的な構造物のボックスカルバートを作っていきます。実践の前に、今回使用する無料トレーニング教材の準備と、Revitのダウンロードをしておきましょう。
無料トレーニング教材 の準備
使用したのは以下のトレーニング教材です。
AUTODESK社の「BIM Design 土木・インフラ向け」ウェブサイトで無料公開されている動画で、動画説明が30分ほどあります。Revitの操作方法がわかりやすくまとめてあります。
参考教材:「応用技術主催:Revit2021 初心者向け 土木構造物【ボックスカルバート】入力編」
http://bim-design.com/infra/online-seminar/apptech-revit-box/

応用技術主催:Revit2021 初心者向け 土木構造物【ボックスカルバート】入力編
出典:「BIM Design 土木・インフラ向け」(Autodesk, Inc.)
また、上記サイト内の「資料のダウンロード」にPDFによるテキスト・作業画面のショットでの説明があり、動画だけでは情報が足りない部分はテキストで補填できるようになっています。そのため、動画とテキストを併用しながら教材を学んでいくと良いでしょう。
次に、教材のステップごとにつまづきやすいポイントや補足事項も合わせて解説していきます。
Revitの使用環境の確認
動作環境について
- CPU の種類:
シングルコアまたはマルチコアのIntel®、Xeon®、または i-SeriesのSSE2テクノロジ対応のプロセッサ、またはこれらに相当するAMD®プロセッサ。
- ディスク空き容量:
30GB
- メモリ:
8 GB のRAM
参考:Revit 2021 製品の動作環境 | Revit 2021 | Autodesk Knowledge Network https://knowledge.autodesk.com/ja/support/revit/learn-explore/caas/sfdcarticles/sfdcarticles/JPN/System-requirements-for-Autodesk-Revit-2021-products.html
※動作環境の詳細はオートデスク公式HPも参照ください。
Revitのダウンロード
Revitは1ヶ月53,900円で契約でき、1年と3年の契約の場合は月あたりの金額が安くなります。 「30日間無償体験版」もあり、製品版とほぼ同じ使い方ができるので、まずは体験版に触れてみるのもおすすめです。
製品版と無償体験版のダウンロードは以下のオートデスクホームページにてできます。
Revit (レビット) | BIM ソフト・建築 3D CAD 、Autodesk
https://www.autodesk.co.jp/products/revit/overview
作成前に最低限抑えたいRevitの基本
Revitはパーツを組み合わせて構造物モデルを作成可能
Revitでは、建造物や構造物のモデルを作成する際、部品(ファミリ)を組み立てるようにして作業を行うことができます。山留や足場、橋脚や橋台といったさまざまな3次元部品を作ることができ、これらひとつひとつを「ファミリ」と呼びます。
Revitには多くのファミリが用意されていますが、目的に合わせた形状や長さ、質量などの情報を持つファミリを一から作成することができます。
今回の記事では、ファミリエディターを利用して、ボックスカルバートを一から作成し、実際のプロジェクト(操作画面)に配置していきます。
Revitではパラメトリックモデルを作成可能
Revitでは、 3 次元の部品(ファミリ)をユーザー自身で作成し、長さや奥行きなどの寸法値などのパラメータを変更すると、モデルの形状も変わるというパラメトリックモデルを作成することができます。
パラメトリックモデルなら、あらかじめ標準断面等の構造物テンプレートを用意しておき、テンプレートの選択とパラメータを入力するだけで簡単に3次元モデルを作成できます。
今回の記事でも、ボックスカルバートのファミリ作成後、パラメータを作成・変更できるようにしました。これにより、ボックスカルバートの基本形状を決めたあと、パラメータを指定して、幅や奥行きなどの寸法等を直接入力できるようになります。
3次元モデルの形状を直接修正するのではなく、数値を修正することで形状を変えることができるため、設計時の変更対応もしやすくなります。
Revitはレンダリングが可能
Revitでは、コンクリート構造物に対してコンクリートの見た目・質感を写実的に表すレンダリングができます。
レンダリング機能は、その他にも、足場などの鋼材、土や木、水辺などの地形や橋梁、街並みといった場面でリアルな表現をする際に役立つ機能です。
実践編。ボックスカルバート作成してみよう。
作成の全体の流れ
基本的な流れは次の通りです。
- STEP1:参照面の作成
ボックスカルバートの基本形状の作成に必要な参照面と寸法線の拘束条件を作成します。
- STEP2:モデルの作成
参照面を元に3次元モデルを作成し、形状を確認します。
- STEP3:パラメータの設定
ボックスカルバートのサイズを変更できるよう、パラメータを設定することで、ボックスカルバートをパラメトリックモデルにします。
- STEP4:タイプカタログの設定
ボックスカルバートのサイズをタイプカタログとして作成し、ボックスカルバートに読み込むことで、さまざまなサイズ・形状のカルバートを作成できるようにします。
- STEP5:ファミリを保存
サムネイル付きのファミリを保存します。
- STEP6:プロジェクトファイルに配置
ファミリをプロジェクトファイルに読み込み、配置します。
次から、順を追って具体的に補足を交えながら説明していきます。
STEP1:参照面の作成
まずはじめに、参照面を作成していきます。参照面とは、これから作成するモデルのガイドライン(補助線)となる面のことをいいます。
STEP1では、ボックスカルバートの正面図を描く際に必要な「参照面」を作成したのち、寸法線と拘束などの条件を設定します。
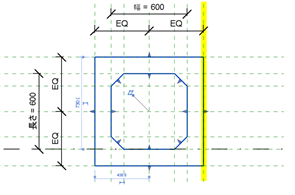
拘束(EQ)とは?
拘束(EQ)とは、簡単に言えば、要素間の関係性を設定できる機能です。要素間の長さや距離を一定に保ちたいときや、ある要素を均等に配置したいときに便利な機能です。例えば、かぶりを拘束したり、鉄筋の均等配置を行うほか、位置合わせや回転の端点を拘束することもできます。
例として今回のボックスカルバート使い、拘束設定の有無による形状の変化を比較してみましょう。
下図のとおり、中心の参照線と外側の二つの参照線を拘束設定した場合(左)と何も拘束設定していない場合(右)で、参照線を右方向に動かして形状を変えてみます。すると、拘束(EQ)を設定した場合(左)には反対側との中心までの距離を保ったままの形状となります。拘束設定がなければ(右)、右方向に動かした参照線に合わせて、右側だけ形状が変わります。
このように、拘束の設定は、均等な形状を保ちたい場合に便利な機能です。
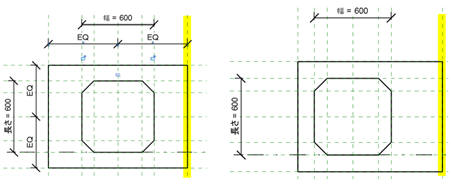
参照面機能を使いやすくするヒント
参照面があると形状確認用の線や寸法を引きやすくなりますが、たくさんあるとわかりづらくなることがあります。そのため、下図のように参照面に任意の名前を付けてラベリングすると使いやすくなります。
例)「外面」、「基礎の下面」など
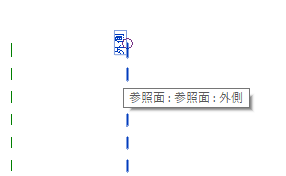
STEP2:モデルの作成
参照面を補助線として利用し、基本となるボックスカルバートを作成します。
はじめにボックスカルバートの正面図を描き、その後に厚みを設定することで3次元化します。最後に3Dビュー機能を使って、3次元モデルの確認を行います。
3次元モデリングはどんな手順?
Revitでは、パラメトリックなファミリの3次元モデルを作る場合、まず始めに形状の正面図や断面図を2次元図で描いてから、奥行き・厚みを設定していきます。ボックスカルバートを作る際のイメージは下図のようになります。
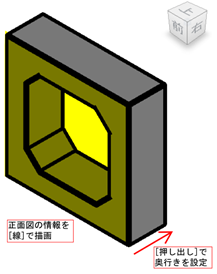
弧を描いて奥行きを設定する方法
奥行きの設定は、直線状だけでなく、[スイープ]機能を使うと弧を描く線に対しても設定できます。(下図参照)
地形に合わせてボックスカルバートや道路を作成する際に活用できる手法です。
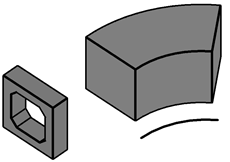
STEP3:パラメータの設定
STEP3では、作成したボックスカルバートのサイズが変更できるよう、パラメータ設定します。また、ボックスカルバートにコンクリートのマテリアルを設定します。
パラメータの種類と使い分け
パラメータにはさまざまな種類がありますので、その時に応じた使い分けをすると良いでしょう。 複数あるパラメータの使い分けで、活用の幅が広がります。
下記はプロジェクトやファミリに合わせて設定することで、図面や仕様書を作る際の管理がしやすくなります。
- プロジェクトパラメータ
プロジェクトファイル固有のパラメータです。図面の作成年月日や事業者名といったプロジェクトに関わるパラメータを設定する際に使います。
- 共有パラメータ
複数のファミリやプロジェクトで使用できるパラメータです。オブジェクトの分類名、規格・仕様といったパラメータが設定でき、集計などに利用することができます。
- ファミリパラメータ
ボックスカルバートなどのファミリ固有のパラメータです。内容は共有パラメータとほぼ同じですが、ファミリごとに設定したい値などがある場合はこちらを使用します。
同じパラメータを効率的に設定をするヒント
寸法に一つずつパラメータを設定すると手間が増えます。
寸法をまとめて変更したい場合、[Ctrl]を押しながら選択することでパラメータを効率的に設定することができます。
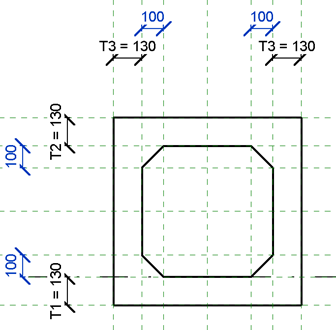
奥行きのパラメータ設定方法
パラメータを適切に設定することで配置や設計の検討に使うことができます。例えば、下記のとおり奥行きをパラメータ設定することもできます。
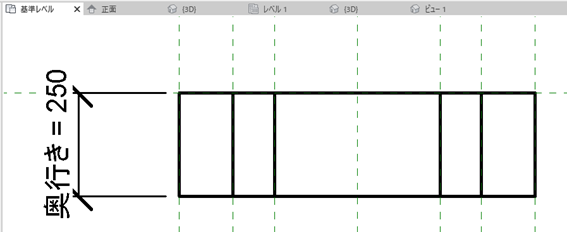
奥行きのパラメータ設定方法は、「基準レベル」のビューを開き、寸法の選択項目で[奥行き]をパラメータとして選択すれば設定できます。プロパティの「タイプ編集」か、プロジェクトブラウザでダブルクリックして、[奥行き]の値を変更できます。
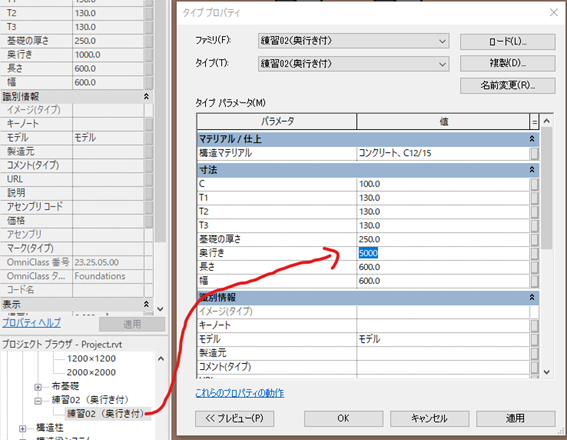
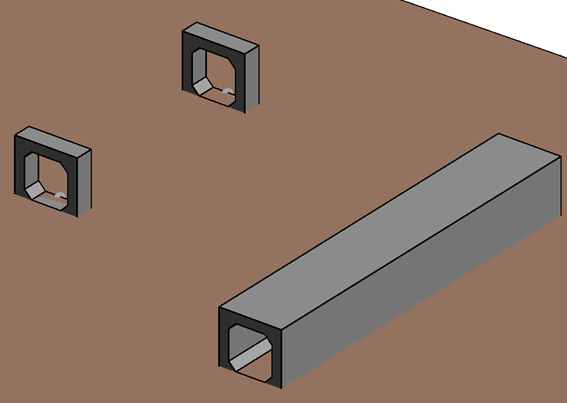
STEP4:タイプカタログの設定
タイプカタログを作成することで、サイズ違いのボックスカルバートを簡単に作成することができます。
幅・長さなどがセットになっているサイズリストからタイプカタログを作成し、読み込むことで指定したサイズタイプに一括変更も可能です。
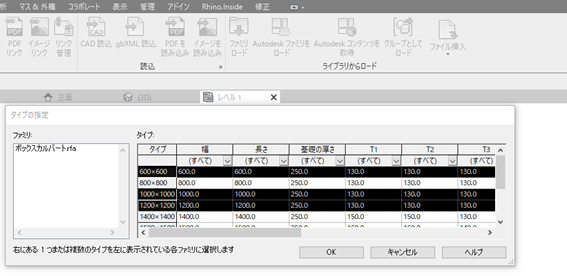
また、タイプカタログの作成では、幅・長さ・基礎の厚さなどさまざま値のリストをExcelで作成・修正し、CSVファイルに変換して読み込みます。そのため、比較的簡単にサイズの作成・管理を行うことができます。
メモ帳で開く際のヒント
「.csv」データをメモ帳で開く際には、該当するデータをメモ帳にドラック&ドロップすることで開けます。Revitから読み込む際に保存場所をさかのぼるのが大変な際に便利です。
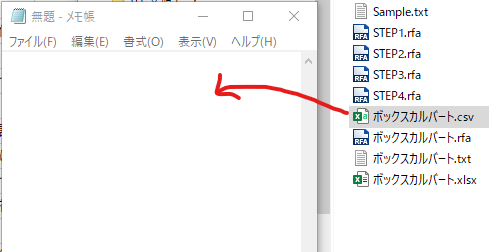
長さ・厚みのほか、角度や勾配も設定可能
タイプカタログでは、長さやボリュームの他、角度や勾配も設定することができます。
同じ構造物に対して、複数のサイズや勾配の3次元モデルを作成し、比較する際に便利です。
STEP5:ファミリを保存
STEP5では、作成したボックスカルバートのファミリを保存します。
ファミリを保存する際は、サムネイルを[3Dビュー]に設定するとエクスプローラーから3次元の見た目で確認できるようになります。
STEP6:プロジェクトファイルに配置(ロード手順)
作成したボックスカルバートをプロジェクトファイルに配置していきます。
Revitでは、ファミリで3次元パーツを作成した後、プロジェクトファイルにファミリを配置していきます。プロジェクトファイルに配置することで、配置されたファミリの総数や全体のコンクリート・土量などがわかり、各ビューを元にした平面図や断面図といった図面も作成できます。
また、プロジェクトには地形データなどが読み込むことができるため、今回の場合も敷地が設定されたプロジェクトファイル上にボックスカルバートを配置しています。
通り芯が入っているプロジェクトファイル上で、作成したファミリをロードし、4種類のボックスカルバートを配置します。
ファミリのタイプを編集をした際は、ファミリ名の変更を忘れずに
タイプ編集で値を変えると他のファミリも変更されます。
例として、600×600のボックスカルバートを選び、[タイプ編集]で長さと幅を1600にすると、他のファミリの大きさも変わります。設計で変更された際や、試しに大きさを確認したい際に便利ですが、ファミリ名も合わせて変更しないとまぎらわしくなるので、ファミリ名も合わせて変えるようにしましょう。
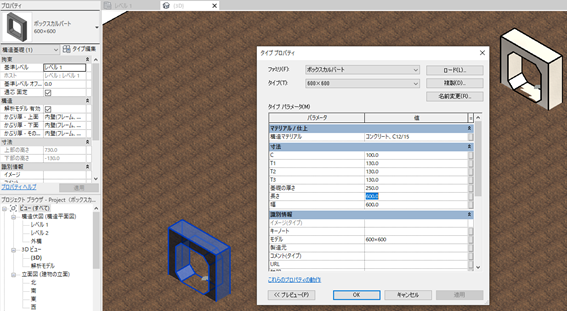
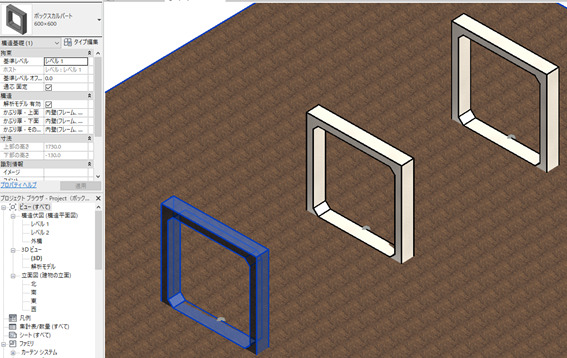
集計表と併用すると材料算出やモデルの確認もできる
ファミリを作成してプロジェクトに配置すると、Revitの[集計表]の機能を使うことができます。Revitの集計表の機能では、下図のような表が作成できます。
プロジェクト内で使用したコンクリート量などの集計も同時に進めることができたり、配置するファミリがあっているかの確認にも使用できます。
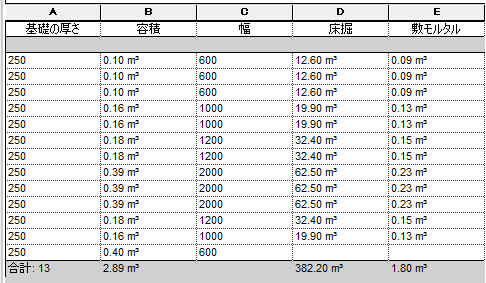
Revitの基本操作のTIPS
Revit操作時に必須、または操作をしやすくなるポイントを二つ紹介します。
コマンドのキャンセル
[Esc]を押すとツールやコマンドのキャンセルができます。他の操作中はタブから選べるボタンが変わったり、他の操作を受け付けない場合があるので注意しましょう。
戻る
画面上の[元に戻す]または、[Ctrl+Z]などのショートカットキーを押すと、ひとつ前の動作に戻れます。図を描く以外にも、パラメータなどの数値を変更した際にも使えます。
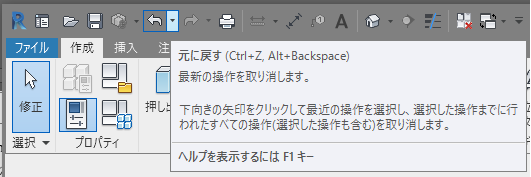
次のステップにおすすめの教材
「Revit 徹底解説 土木・インフラ向け」 AUTODESK社

「Revit徹底解説 土木・インフラ向け」
出典:「BIM Design 土木・インフラ向け」(Autodesk, Inc.)
AUTODESK社のRevitによる土木構造物作成講座シリーズ全4回のセミナー動画、説明資料、Q&Aを見ることができます。
Revitに関する基本的な概念から基本的な使い方、直線・曲線橋梁の作成例といった応用的な活用方法まで、土木技術者向けにRevitを使用したBIM/CIMモデル作成・活用方法が学べます。
BIM Design 土木・インフラ向け「Revit 徹底解説 土木・インフラ向け」(Autodesk, Inc.)
http://bim-design.com/infra/product/revit/
「Revit と Civil 3D とのコラボレーション」 AUTODESK社

「Revit と Civil 3D とのコラボレーション」
出典:「Autodesk Knowledge Network」(Autodesk, Inc.)
最初にご紹介した教材とおなじく、AUTODESK社が提供する学習教材です。こちらは AUTODESK社の「Knowledge Network」と呼ばれる、知識を共有するコミュニティサイトで公開されている教材です。
土木分野では、RevitはCivil 3Dと連携させて使用する場面が多くあります。 Revitを土木構造物の設計で使用する際に、周辺の図面や地形データを活用することで設計の効率化につながるためです。そのため、Revit には、Civil 3Dで作成したデータを読み込む機能があります。
こちらの教材は、 Civil 3Dで作成したデータをRevitで読み込む場面を想定した、地盤面のリンクや座標系の適用方法について学べます。
「Revit と Civil 3D とのコラボレーション」、Autodesk社 Knowledge Networkウェブサイト
https://knowledge.autodesk.com/ja/community/collection/revit-%E3%81%A8-civil-3d-%E3%81%A8%E3%81%AE%E3%82%B3%E3%83%A9%E3%83%9C%E3%83%AC%E3%83%BC%E3%82%B7%E3%83%A7%E3%83%B3
「高取塾 – Revit で設計 : 鉄筋基礎編 」AutodeskJapan BIM
「高取塾 – Revitで設計 : 鉄筋基礎編」
出典:「AutodeskJapan BIM Youtubeチャンネル」(Autodesk, Inc.)
こちらは、Autodesk社がYoutubeで提供している教材です。
次のステップとしては、Revitで鉄筋を入力する際の基礎から学べるこちらの教材がおすすめです。
「高取塾 – Revit で設計 : 鉄筋基礎編 」AutodeskJapan BIM Youtubeチャンネル
https://www.youtube.com/watch?v=YluIukih0QY&t=2724s
無料教材なら基礎は学べる!応用したい場合は…
今回はRevit実践の入門編として、無料教材を活用してRevitで実際にカルバートを作成しながら、基本的な概念や操作方法を理解しました。
Revitではさまざまなサイズの構造物モデルを簡単に作成できますが、タイプカタログを使用することでサイズの異なる計画モデルの比較検討にも活用できるなど、機能を理解していれば、業務の効率化や生産性向上に活用することができます。
Revitには他にも多くのツールやコマンドがあり、BIM/CIMで様々な活用ができます。 例えば、Revitで配筋の3次元モデルを作成して干渉チェックしたり、構造物の景観検討などBIM/CIM業務で活躍するソフトです。ソフトの機能・特徴を少しずつ理解し、活用の幅を広げていきましょう。
サムネイル画像:GraphiqaStock – www.freepik.comを元に作成