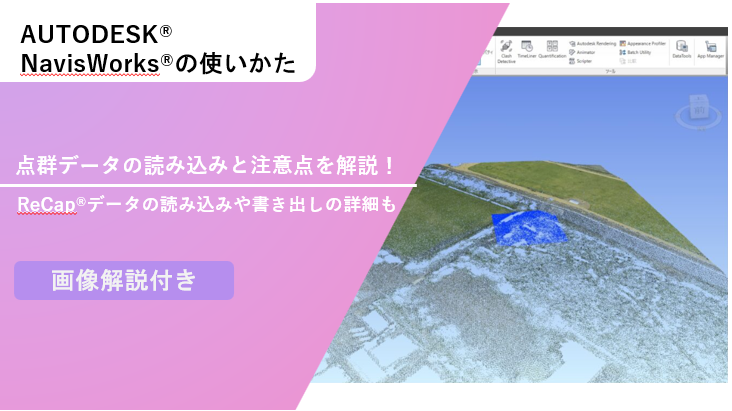Navisworksでの点群データの読み込みは、3Dモデルの分析や可視化するために使うことが多いですよね。この記事では、ReCapを通じて点群データをNavisworksに読み込む方法、表示されないときの注意点やよくある質問について詳しく解説します。点群データを埋め込んだ書き出しも踏まえて、Navisworksでできることを確認しましょう。
使用するデータと読み込み方法について
今回はReCapで点群を読み込み→書き出した「RCP」データをNavisworksに読み込みます。
※ReCapで点群データを読み込む手順と書き出しまでの手法は、以下の記事も合わせてご覧ください
ReCap®の基本機能とは?~点群の読み込みと編集~ | BIM/CIM HUB
https://test.bimcim-hub.com/what-recap/
点群データの読み込みは、[ホーム]タブ→[プロジェクト]パネル→[追加]をクリックすれば完了です。下図のように確認できます。
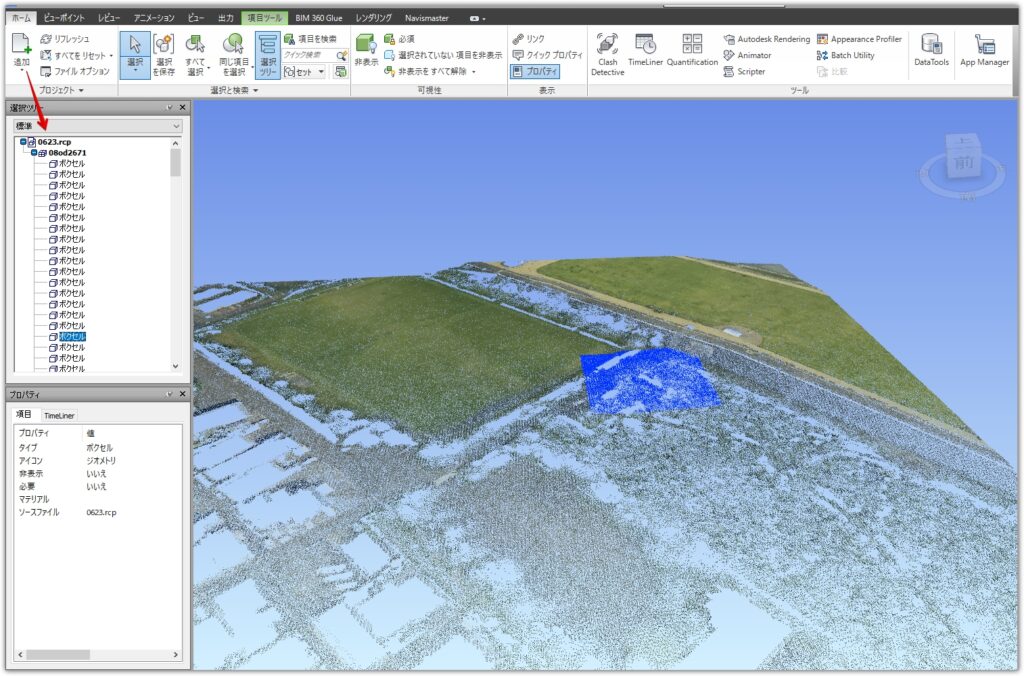
Navisworksで読み込める点群データの種類
Navisworksは「ACSII(asc/txt)」、「Leica(pts)」を読み込める他、ReCapのデータも読み込めます。
「ReCap」には「 .rcp、.rcs」というデータがあります。
.RCP :個々のスキャンファイルを指すプロジェクトファイル
.RCS: 単一のポイントクラウドスキャン
その他、Navisworksで読み込めるデータの種類(拡張子)については、以下の記事も合わせてご確認ください。
【Navisworks®】読み込み可能なファイル形式一覧とインポート手順を画像付きで解説 | BIM/CIM HUB https://test.bimcim-hub.com/navisworks-import-solutions-guide/
点群データ(ReCap)のオプションについて
ReCapのデータを読み込み、Navisworksのオプションを変更することで点群の表示の調整が可能です。
重い点群データを開く時や、点群の密度を変えて見やすくしたい時などに調整するのがおすすめです。
下図のようにアプリケーション ボタンから、[オプション]を選択し、「ファイル リーダ」の「ReCap」の項目を見ていきましょう。
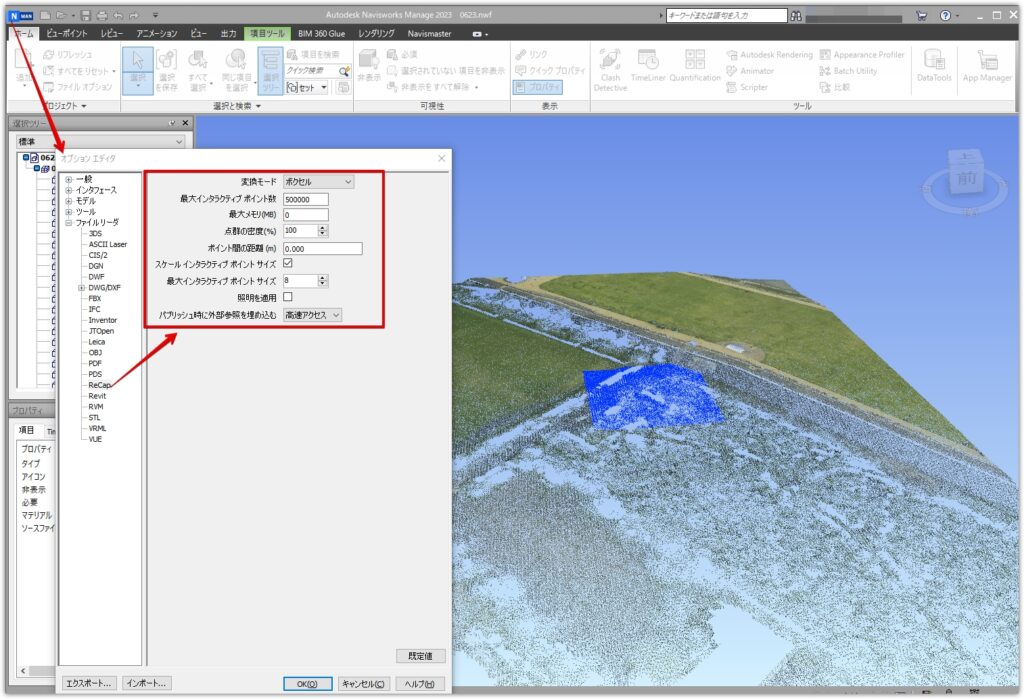
変換モード
- プロジェクト リンク: このモードでは、スキャンされたプロジェクト全体を1つのブロックとしてNavisworksに表示します。簡単に言うと、全体を一つとして見ることができます。
- スキャン: 各スキャンを別々のブロックとして開き、一つ一つのスキャンデータを個別に見ることができるようになります。
- ボクセル: さらに細かく、ボクセル(3Dの小さな立方体)ごとにデータを見ることができます。詳細にデータを分析したい場合に便利です。
最大インタラクティブ ポイント数
画面に表示される点の最大数の設定です。点が多いほど詳細(レンダリングの品質は向上)に見えますが、コンピューターの処理に影響する可能性があります。
最大メモリ(MB)
ReCapファイルを読み込むのに使用できるメモリの最大量を設定します。大きな値に設定すると、データが大きなファイルを見ることができます。
※この設定は、[スキャン]または[ボクセル]の変換モードとともに使用すると無視されます
点群の密度
どれだけ密集して点を表示するかの設定です。
100%が標準ですが、減らすことで処理速度を向上させることができますので、データ容量との兼ね合いで調整すると良いでしょう。
下図は点群の密度を30%にした場合です。100%よりも画面の読み込みや操作がしやすくなりました。
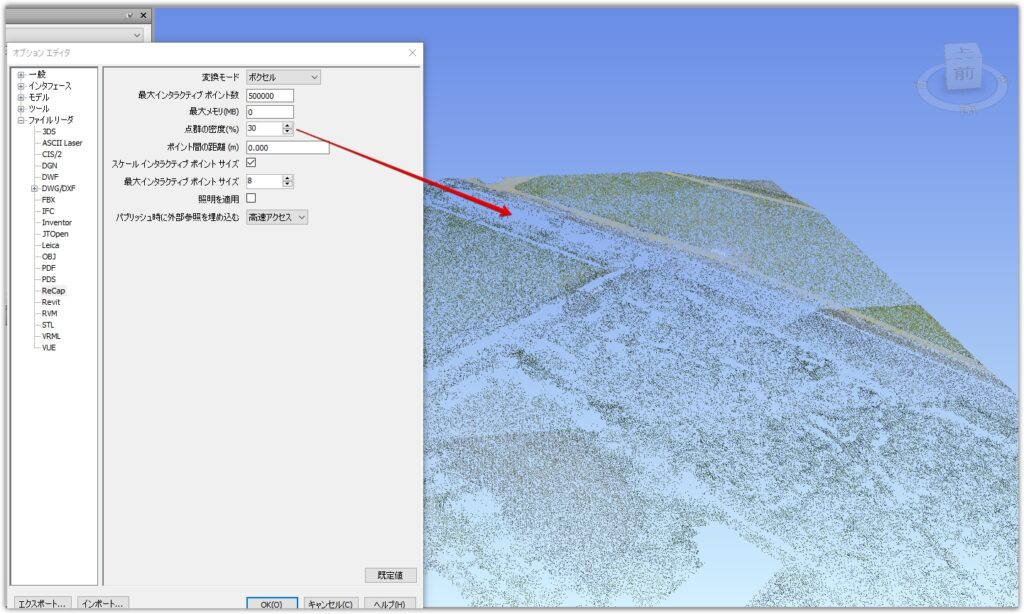
ポイント間の距離
点群データ内の各点の間隔を調整できます。
距離を長くすることで、点群が減っていくため、処理速度を上げることが可能です。先ほどの密度の調整と、どちらを使う方が良いか検討すると良いでしょう。
スケール インタラクティブ ポイント サイズ
チェック ボックスがオフになると、点が通常サイズで描画されるため点どうしの間のギャップが大きくなります。
最大インタラクティブ ポイント サイズ
点のサイズを大きくすることで、データがより滑らかに見えるようになります。
照明を適用
オンにすると、Navisworksの光源モードを使用した時の見え方が変わります。
パブリッシュ時に外部参照を埋め込む
プロジェクトを共有する際のデータの扱い方を決める設定です。早く開けるようにする、圧縮して容量を減らすなどの選択肢があります。
- 無効:NWDにパブリッシュした時、ReCapファイルが埋め込まれなくなります
- 高速アクセス:NWDが素早く開けるように、パブリッシュされた NWDにReCapファイルをそのまま埋め込みます(データの圧縮や暗号化無し)
- 圧縮:パブリッシュされるNWDと別のデータと同様に ReCapファイルが扱われます。圧縮され、パスワードが使用されている場合には暗号化されます。パブリッシュされたファイルを開くときに、ReCap ファイルが抽出されるのを待つ必要があります。
「無効」の場合は44MBあった点群データですが、「圧縮」すると27MBまで減りました
これらの設定を通じて、NavisworksでのReCapファイルの取り扱い方を細かく調整できます。プロジェクトのニーズに合わせた最適な表示方法を選びましょう。
点群データと干渉チェック機能(クラッシュについて)
点群読み込み後のNavisworksデータの保存と出力
アプリケーション ボタンから、「パブリッシュ」を選ぶと下図のような専用ウインドウが開きます。
「ReCapとテクスチャデータの埋め込み」をオンにして「OK」で書き出し先を選べば、NWDデータの保存完了です。
※埋め込みをしないと、NWDデータを開いた際に点群が表示されない・白の四角いボックスがたくさん表示されてしまいます
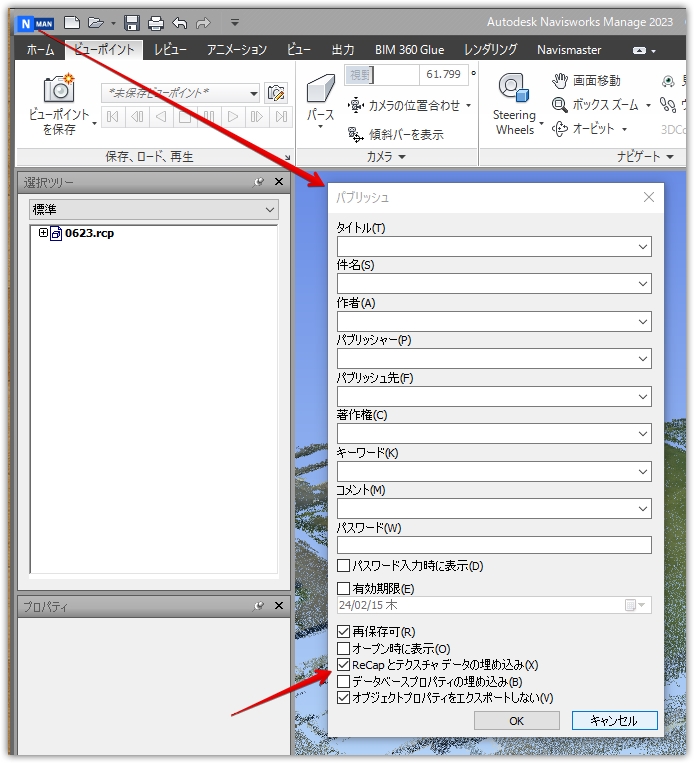
Navisworksの読み込みに関するよくある質問
NavisworksでReCapデータを読み込んでも表示されない
1.点群データが参照されているか確認
Navisworksにデータを読み込んだ際に、下図のように表記された場合、「無視」を選択すると点群が表示されない・白いボックスのようなオブジェクトが表示されてしまいます。
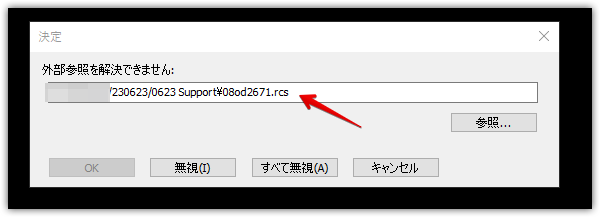
ReCapから書き出した点群データは「RCP」データと一緒に「~Support」というフォルダもセットで保存されます。そのフォルダも同じフォルダにあるか、名称が変わっていないかを確認しておくと良いでしょう。
2.点の表示がオフになっている
[ビューポイント]タブ→[レンダリング スタイル]パネル→[点]マークがオフになっていると点群が非表示なります。確認してみましょう。

点群ではなく白い枠のボックスが表示される
下図のように白いボックスが表示される場合、以下のような可能性があります。
- 点群が埋め込まれたNWDではない
- 点群データの参照先が正しくない
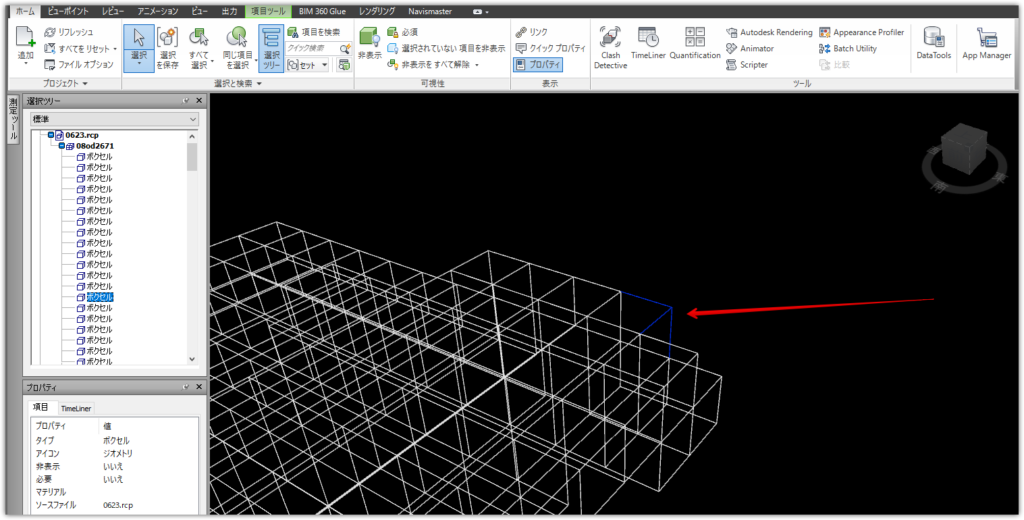
点群が埋め込まれていないデータでも点群が見れたが、急に白いボックスになってしまった場合、参照先のフォルダ名などを変更してしまったという例もあります。確認してみましょう。
点群データに色が無い・真っ黒になってしまう
点群データは、3次元空間内の点の集合であり、主に以下の情報で構成されています。
- 3次元座標値(X、Y、Z):各点の空間内での位置を示すための座標系です。これらの値は通常、点の位置を示すために使用されます。
- 色の情報(R、G、B):各点の色を示すための情報です。RGB(赤、緑、青)の各成分は、それぞれの色の強度を表します。
※例えば、(255, 0, 0)は赤色、(0, 255, 0)は緑色、(0, 0, 255)は青色を示します。
点群データには、これらの情報が含まれていますが、すべての点が色情報を持っているわけではありません。
例えば、レーザースキャンなどのアプリケーションでは、距離や形状の情報が必要な場合があり、点の色情報が不要な場合があります。そのため、色がない点群データも存在します。このような場合、各点は3次元座標値のみを持ち、色の情報は含まれません。
Navisworks以外でもReCapやCivil 3Dで点群データを読み込んでみて、真っ黒になっている場合は色情報が無い可能性もあります。Civil 3Dで点群を読み込み、合わせて確認するのもおすすめです。
【動画解説つき】Civil 3D®で点群から現況地形(TINサーフェス)を作成する方法 | BIM/CIM HUB
https://test.bimcim-hub.com/civil3d-surface-from-point-cloud-data/
まとめ
Navisworksでの点群データの読み込み、表示方法、そして書き出しまでの流れは土木・建築業のプロジェクトで使うことも多いですよね。本記事で紹介したReCapを使用したデータの読み込み方法から注意などを踏まえて、業務の効率化が進めば幸いです。
今後もみなさんのお役に立てるような記事を作成していきますので、次回の更新もお楽しみに。
今回使用した点群データ:
VIRTUAL SHIZUOKA 静岡県 富士山南東部・伊豆東部 点群データ – ALBデータ