1. はじめに
Navisworksを使うにあたり、Timelinerにもよく使われる「選択セット」、「検索セット」について紹介します。
任意のオブジェクトのセットを保存する「選択セット」と、画層やプロパティ情報を指定して検索する「検索セット」において、それぞれのセットのメリットや使い分けについても解説します。操作性を向上させる便利機能やノウハウを身に付けていきましょう。
2. 選択セット
Navisworks選択セットとは
「選択セット」ではオブジェクトを直接選択したり、選択ツリーから選んだ内容を保存できますので、まずは操作方法を説明します。
[ホーム]タブの[選択と検索]から[セット]の[セットを管理]をクリックします。
[セット]のウィンドウが開きますので、任意のオブジェクトを選択して[選択内容を保存]をクリックします。
検索内容が保存され、いつでも登録したオブジェクトを選ぶことができます。

「選択セット」というデフォルトの名前が登録され、セットをクリックすると登録した「選択セット」を呼び出すことができます。
※名前の上で右クリックをすると、名前の変更やセットの内容の更新、表示・非表示の切り替えが可能です。

選択セットの注意点
「選択セット」はオブジェクトを選択して保存するだけなので、オブジェクトを分割してしまったり、コピーして作り直した場合などは選択セットから外れてしまうため注意が必要です。
その場合は「検索セット」を使うのがおすすめです。
登録した選択セットはTimelinerに保存できる
「Timeliner」で登録した選択セットのアタッチができます。
[Timeliner]のウィンドウの[アタッチ]を右クリックし、[セットをアタッチ]から、登録したセットをクリックすると登録ができます。
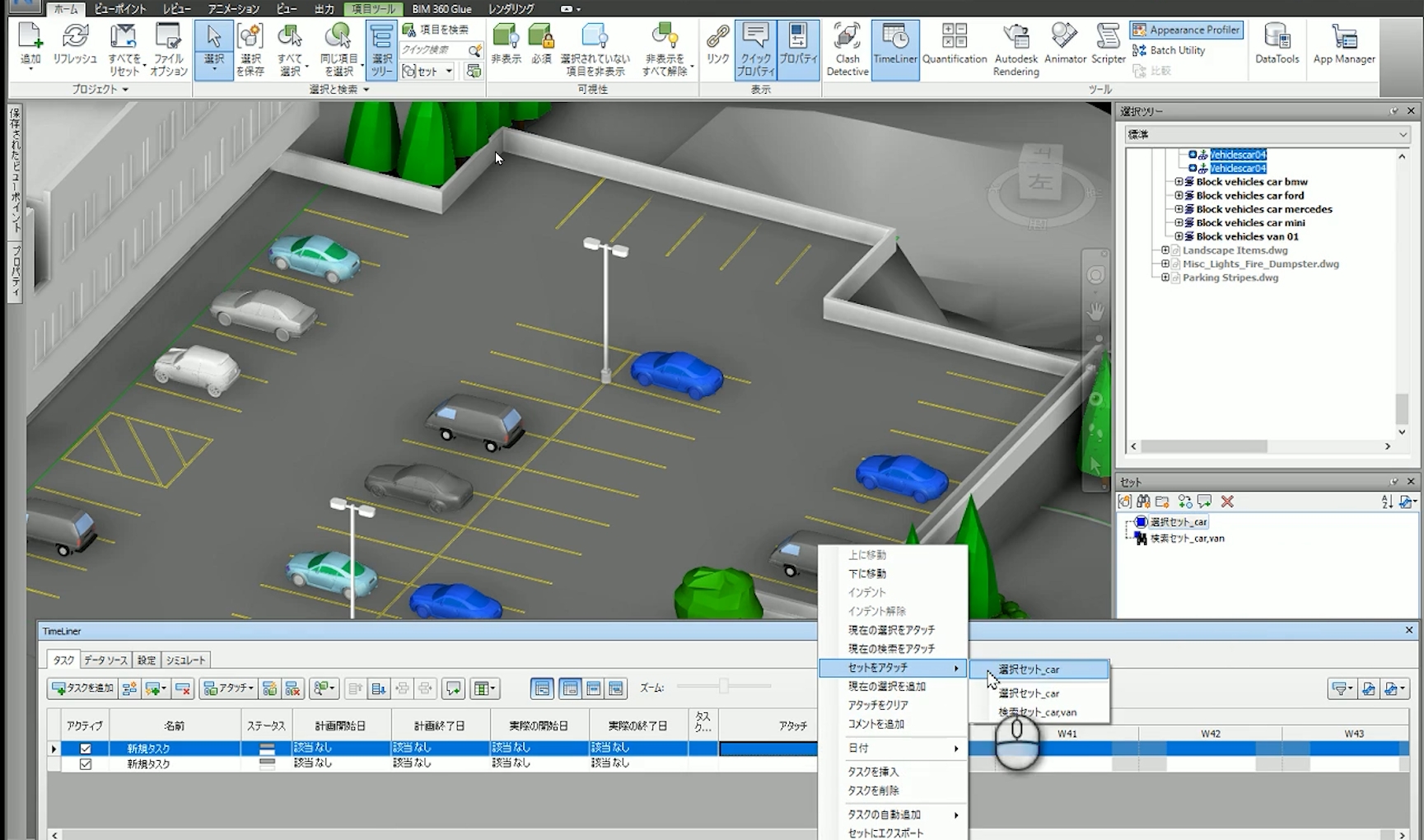
2. 検索セット
Navisworks検索セットとは
「検索セット」では画層やプロパティ情報を指定して検索内容を保存できますので、まずは検索の方法を説明します。
[ホーム]タブの[選択と検索]から[項目の検索]をクリックします。
[項目を検索]のウィンドウが開きますので、[検索する場所:]でファイル全体を選び、カテゴリなどを以下のように登録します。

画層の名前に「car」と入っているオブジェクトをすべて選択できました。

検索条件を複数登録したい場合は、右クリックで「Or 条件」を指定します。

「car」と「van」と入っている画層をまとめて選択した例は下図の通りです。

検索セットの登録について
[セット]ウィンドウで[検索条件を保存]で「検索セット」が保存でき、元のデータやオブジェクトが修正・更新されても同じ検索条件でオブジェクトが選択できます。

検索セットをTimelinerに保存できる
検索セットで登録したオブジェクトも「Timeliner」にアタッチができます。
[Timeliner]のウィンドウの[アタッチ]を右クリックし、[セットをアタッチ]から、登録したセットをクリックすると登録ができます。
3.選択セットと検索セットのメリット・使い分けについて
セットを登録することで、Timelinerで使用したり、表示・非表示を管理、色や透明度の設定などがしやすくなります。
一時的にセットを作りたい時には「選択セット」を作り、施工ステップの登録や構造物と重機の配置検討などデータを更新していく場合は「検索セット」を使うのがおすすめです。
セットをたくさん作る際には、セットの名前を変更したり、フォルダを作って管理するとわかりやすいでしょう。
4. まとめ
Navisworks®の便利機能~選択セットと検索セット~をご紹介しました。セットを使い分けることで、操作性の向上や業務の効率化につながります。
こうした便利機能やノウハウは他にも多くありますので随時ご紹介して参ります。
次回の更新もお楽しみ下さい。
5. 参考資料・本記事における例示に使用したモデルのデータセット
1. Autodesk ,inc Autodesk Navisworks トレーニング教材 データセットダウンロード [https://bim-design.com/infra/training/navisworks/complete/](https://bim-design.com/infra/training/navisworks/complete/) (2022年9月14日閲覧)

