Civil 3D®やRevit®を使用して土木に関するモデルを作成し、Navisworksで施工ステップのシミュレーションを行うにあたり、「タイムライナー」の機能を活用すると便利です。
各ステップで表示するモデルを選択・登録したり、表現についての設定も紹介しますので、施工ステップのシミュレーションに役立てていただけると幸いです。
※今回は、InfraWorks®で簡易的に作成した以下のモデル(施工ステップ)を使用します
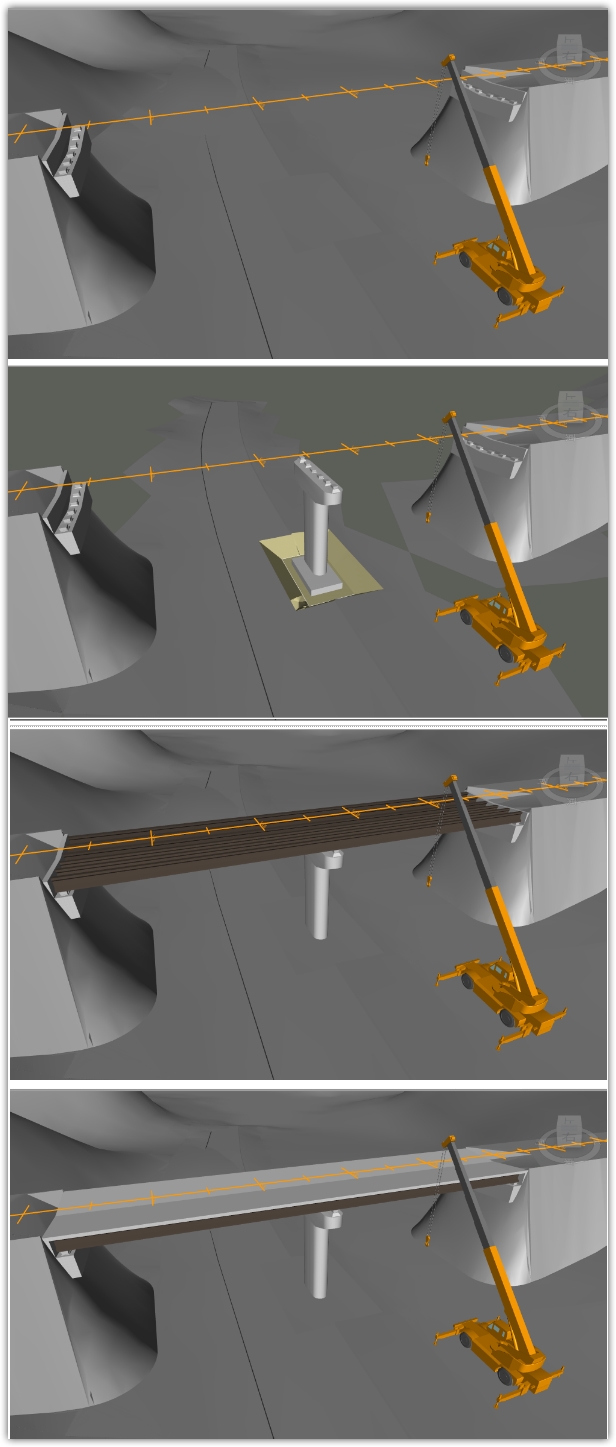
●タイムライナーの使い方
上記の図のように、Navisworksで「保存されたビューポイント」で施工ステップを表現することは多いと思います。
そのビューを元に、タイムライナーを作成する手順の概要・使い方を紹介しましょう。
Navisworksを起動して、以下の3つの手順を進めます。
1:[ホーム]タブ→[ツール]パネル→ [Timeliner(タイムライナー)]をクリックし、専用のウィンドウを開きます。
2:[タスク]タブの「タスクを追加」をクリックし、任意の名前や計画開始日・終了日などを設定します。
※「タスクタイプ」については後ほど詳しく説明しますので、今回はデフォルトで選べる「建設」を設定します
3:クレーンや橋台モデルなどを選択し、「アタッチ」で右クリック→「現在の選択をアタッチ」を選び、モデルの登録をしていきます。
以上の2~3を繰り返して、施工ステップを登録していくのが大まかな流れです。
※オートデスク社の公式(Autodesk Navisworks トレーニング教材 | BIM Design 土木・インフラ向けサイト)で、「アニメーション/4Dシミュレーション編」という基本を学べるテキストなどがあるので詳細な流れを確認すると良いでしょう。
上記の流れを踏まえて施工ステップ用のビューを参考に、次のステップで表示させるモデルを登録していったのが下図の例です。

試しに上記のタイムライナーを「シミュレート」タブに切り替えて、再生してみましょう。

次に施工されるモデルが半透明で表示されていることがわかりますので、表示を変えてみます。
「設定」タブを確認すると、「建設」の開始表現は透明度90%の緑色になっているので、黄色に変えてみましょう。
また、地形や橋台は最初から表示されるように「追加」から新しく設定を作成します。
※「設定」タブでは、開始前後のモデルを表示・非表示をどのように表現するかの変更ができます。
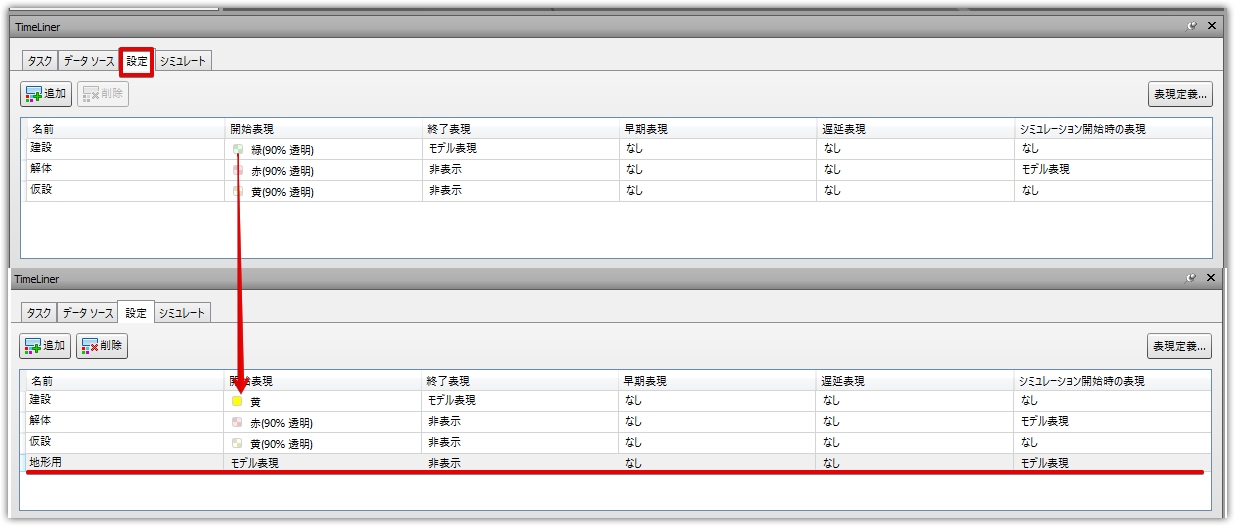
次に施工されるモデルが黄色で表示されました。

上記のように設定・登録をしていくことで、施工ステップを時系列で確認できるタイムライナーが作成できます。
※シミュレートで再生する際には、下図の「非表示をすべて解除」した状態にしましょう

●タイムライナーのよくある疑問3選
■シミュレーションの設定
「シミュレート」タブの「設定」をクリックすると専用のウィンドウが開き、施工期間の開始日が表示できたり、シミュレーション全体の時間を何秒で再生するかなどの設定が変更できます。
この時、オーバーレイテキストを以下に変更してみます。
週 = $WEEK$RGB255,175,105$RGB
$TASKS
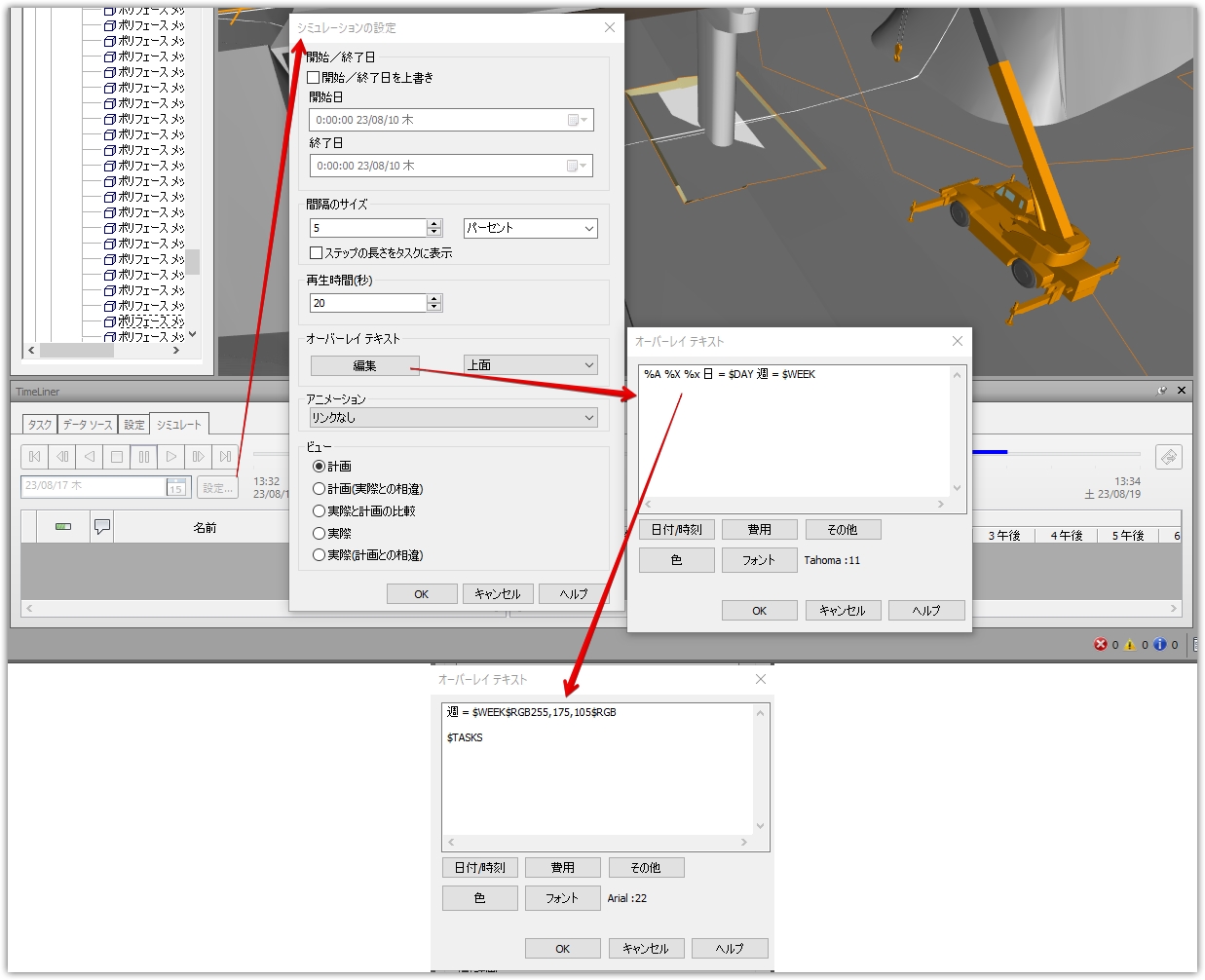
1行目で何週目かを表示し、2行目で現在のタスク名を表示し、デフォルトと比較したのが数の通りです。
※RGBを指定することで色を変えたり、フォントの種類や大きさの変更もできます。
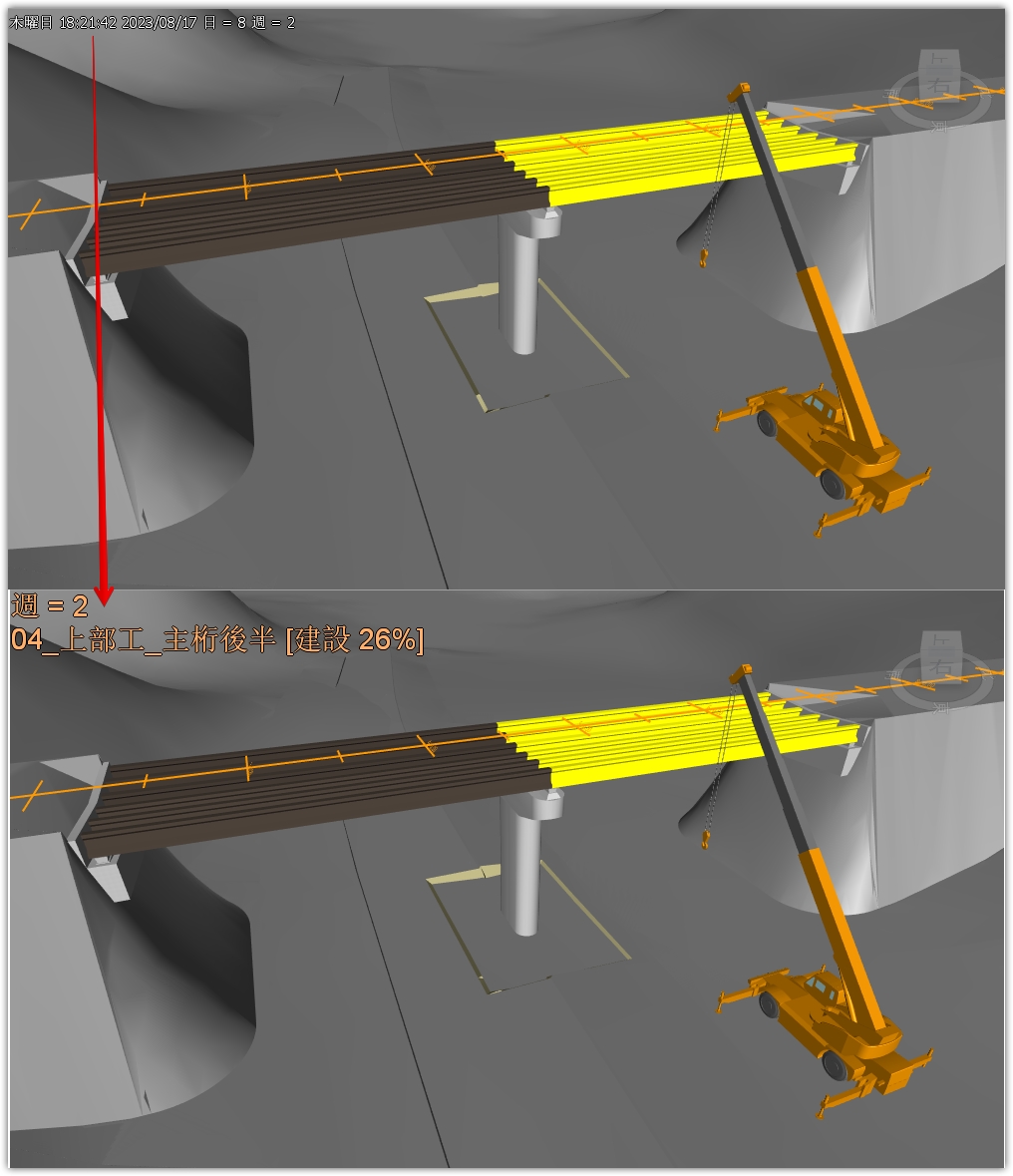
■動画を書き出し(エクスポート)
施工ステップの一連の流れをアニメーションとして動画データに書き出し(エクスポート)するには、「シミュレート」タブの下図のアイコンをクリックします。
専用のウインドウが開きますので、出力などの設定を任意に選び、[OK]をクリックして保存可能です。
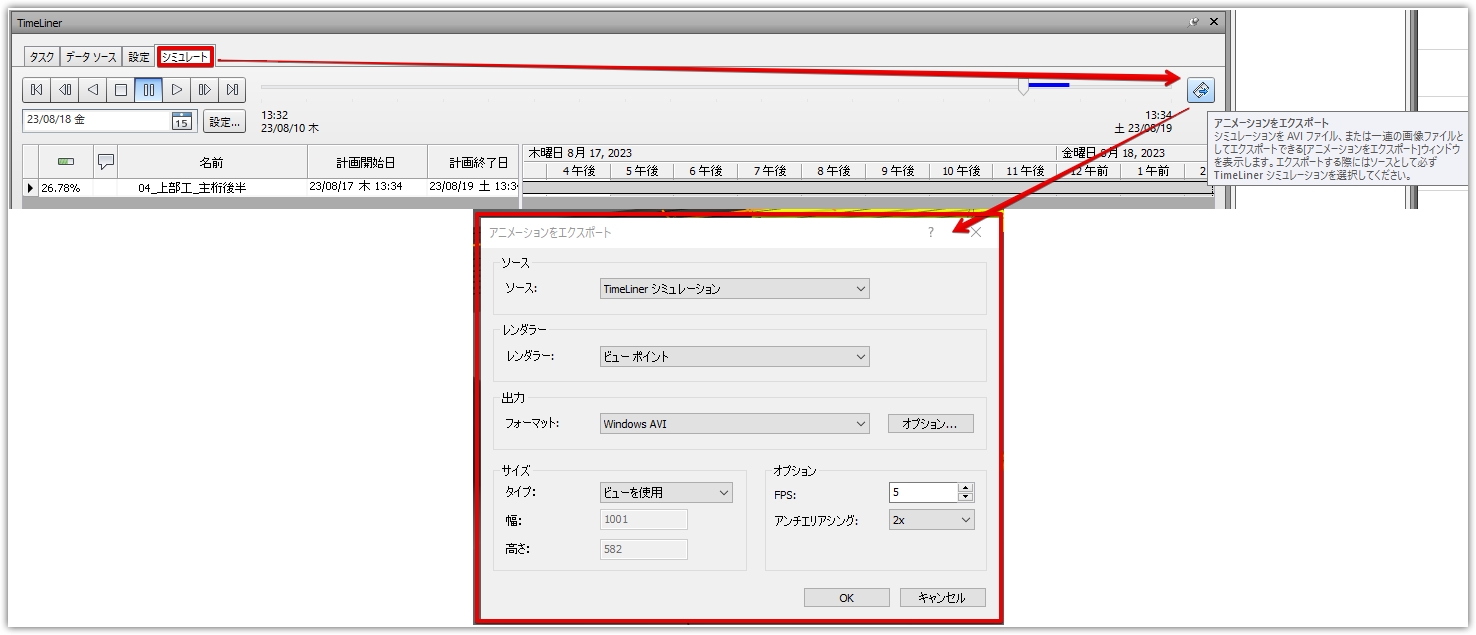
■タイムライナーのオプションについて
オプション(F12)のタイムライナーの設定から、タイムライナーで時間を表示したり、日付形式を変更可能です。
また、CSVやXMLのインポート/エクスポートに関する設定も変えられますので、活用していくうえで確認しておくと良いでしょう。
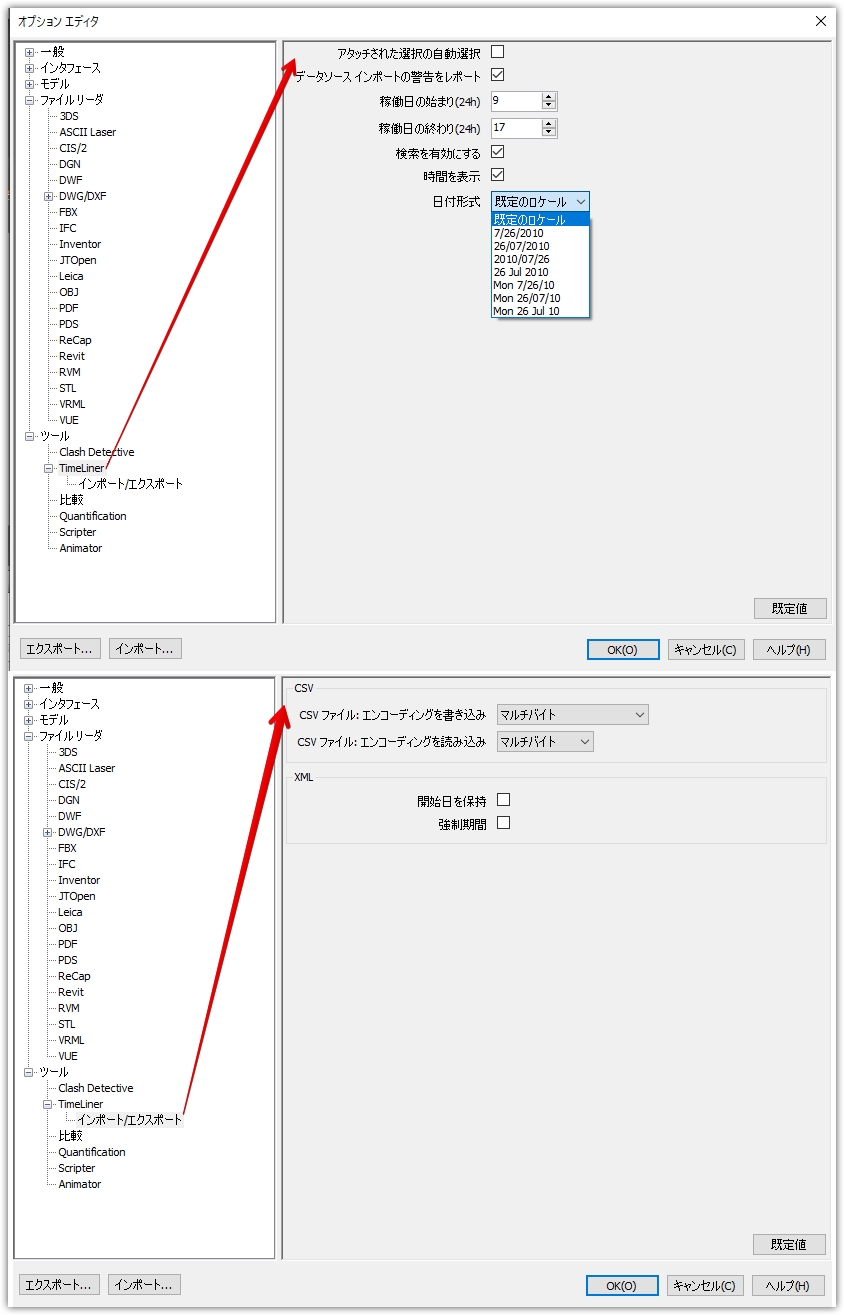
●まとめ
今回はタイムライナーの基本的な流れと、作成時によくある疑問を解決する手法を紹介しました。
施工ステップタイムライナーで表現することで、よりわかりやすいシミュレーションができたり、好きなタイミングでカメラアングルを変えられたりできます。
そうしたメリットと共に、ぜひタイムライナーを活用してみてください。
Navisworks®で重機を移動・回転するアニメーションの作成方法 | BIM/CIM HUB で紹介した内容を踏まえて、タイムライナーとアニメーションを組み合わせた応用に関する記事も紹介したいと思いますので次回の更新もお楽しみに。

