Navisworksを使う時に、3Dモデルのテクスチャ品質が低下する、マテリアルが表示されない、パブリッシュ時にマテリアルが消えてしまうといった問題はありませんか?
この記事では、上記の悩みに対する解決策を画像を用いて解説し、Navisworksでの3Dモデリング作業の効率を向上させる方法を提供します。
マテリアル(テクスチャ)の画像品質を良くする方法
航空写真などの大きな画像や、画質の良い画像を使用する際に画質設定を調整する方法を紹介します。
以下の記事もぜひ参照してください
Civil 3D®とNavisworks®での3Dモデルマテリアル設定:航空写真の反映から基本操作まで | BIM/CIM HUB
【Civil 3D®・Navisworks®】航空写真(画像)をモデルに反映する手順 | BIM/CIM HUB
Navisworksを開き、左上のロゴから「オプション エディタ」を開きます。[インターフェース]→[表示]→[Autodesk]をクリックし、「テクスチャ寸法の最大値」から任意のサイズを選びましょう。
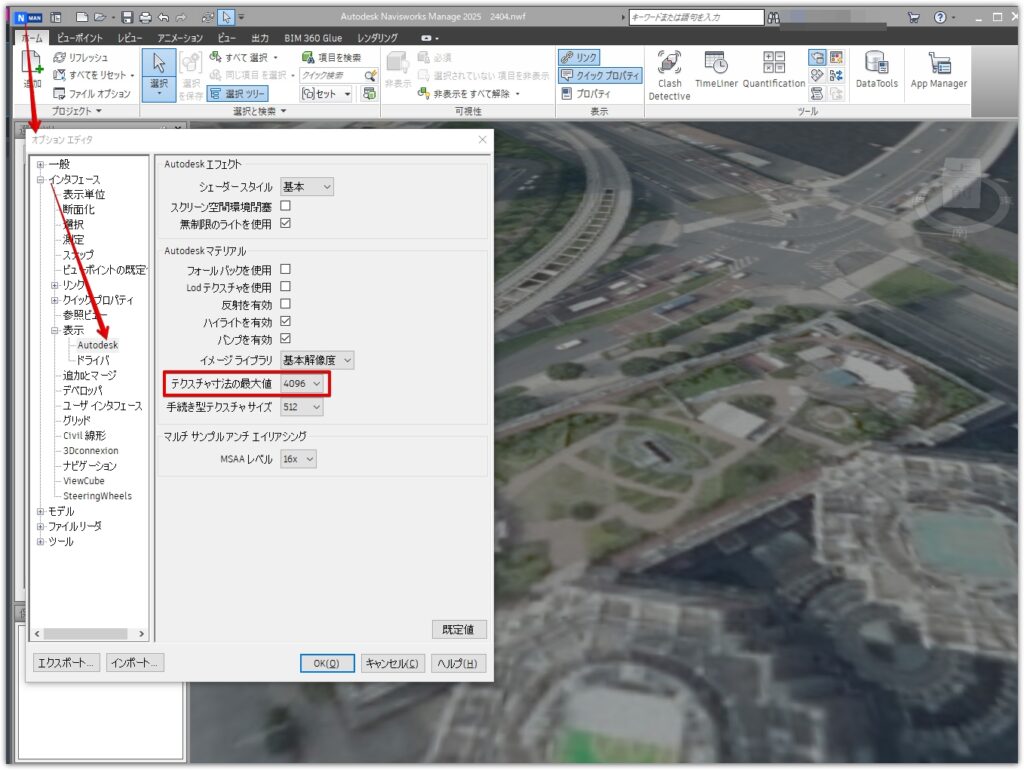
サイズを変えると下図のように画質が変化します。(画質が変わらない場合は「リフレッシュ」をクリックして再読み込みをしましょう)
※元の画像のサイズが大きければ大きいほど、画質が鮮明になる傾向にあります
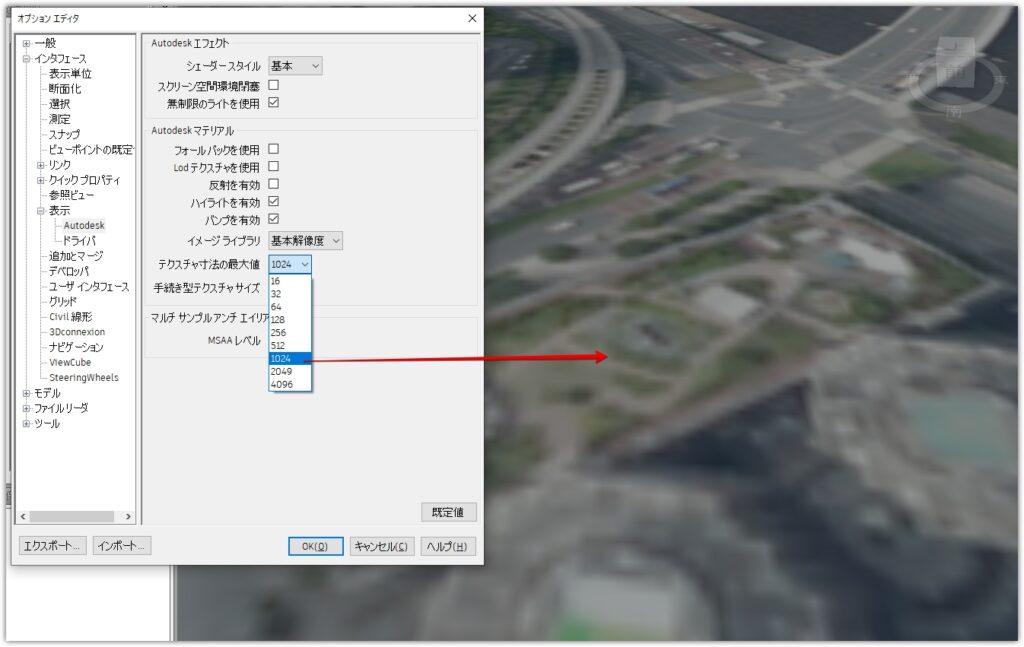
パブリッシュ時にマテリアルを反映する方法
Navisworksでモデルにマテリアル(テクスチャ)を貼り、モデルをNWDにパブリッシュする時にマテリアルが消えてしまう場合があります。設定を変えれば解消できるので確認しましょう。
[出力]タブ→[パブリッシュ]パネル→[NWD]をクリックします。
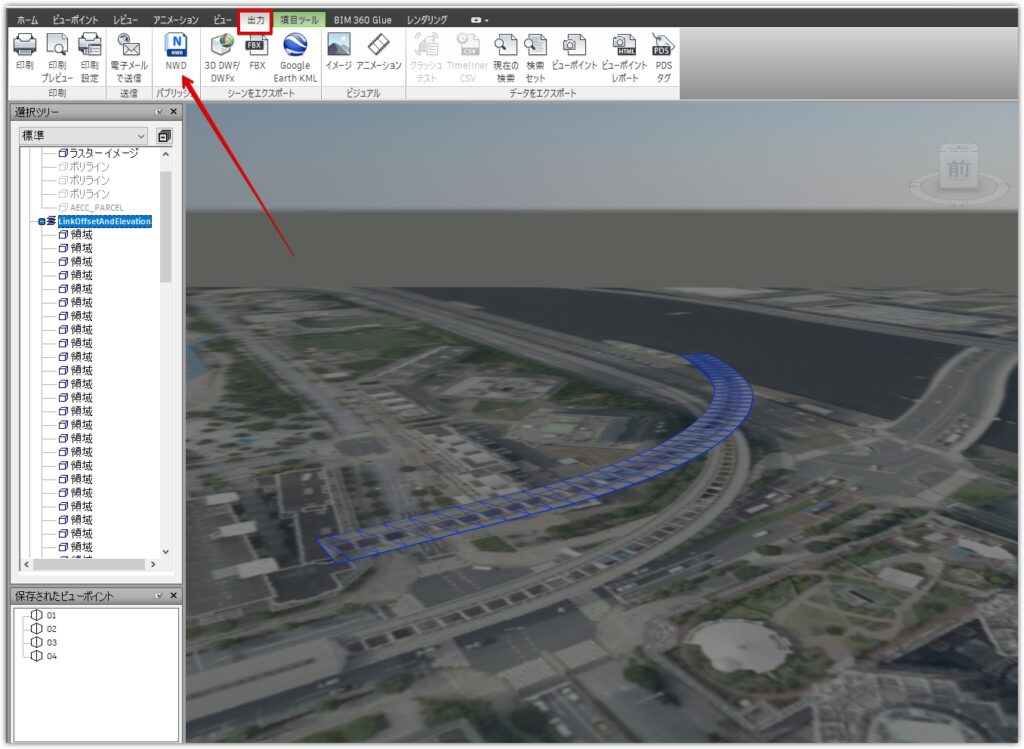
「ReCapとテクスチャデータの埋め込み」にチェックを入れて、「OK」をクリックして任意の場所にデータを保存します。
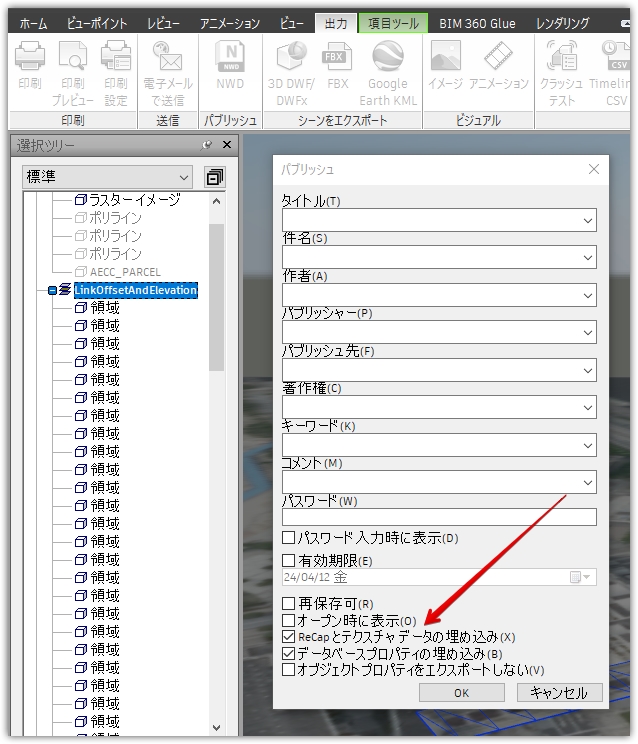
Navisworks 3D ビューア「Navisworks Freedom」で開いて、マテリアル(テクスチャ)が正しく表示されているか確認しましょう。
下図のように画質のオプションも確認し、鮮明になっているかの確認もしましょう。
(Navisworksのソフトごとに設定が変わるため、画質が落ちて見えてしまうことも多いです)
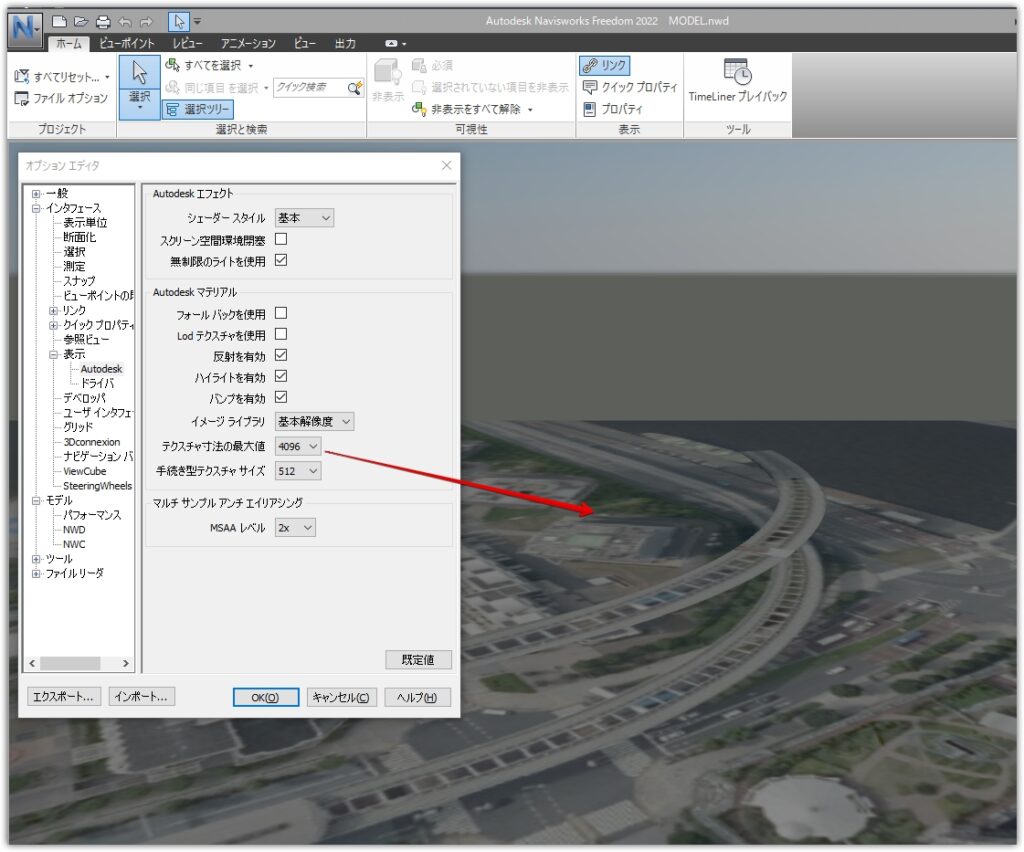
テクスチャ付きのFBXを出力する方法
[出力]タブ→[シーンをエクスポート]パネル→[FBX]をクリックし、オプションのウインドウを開きます。
下図の「テクスチャ」にチェックを入れ、「埋め込み」にチェックを入れたまま「OK」をクリックしてデータを保存します。
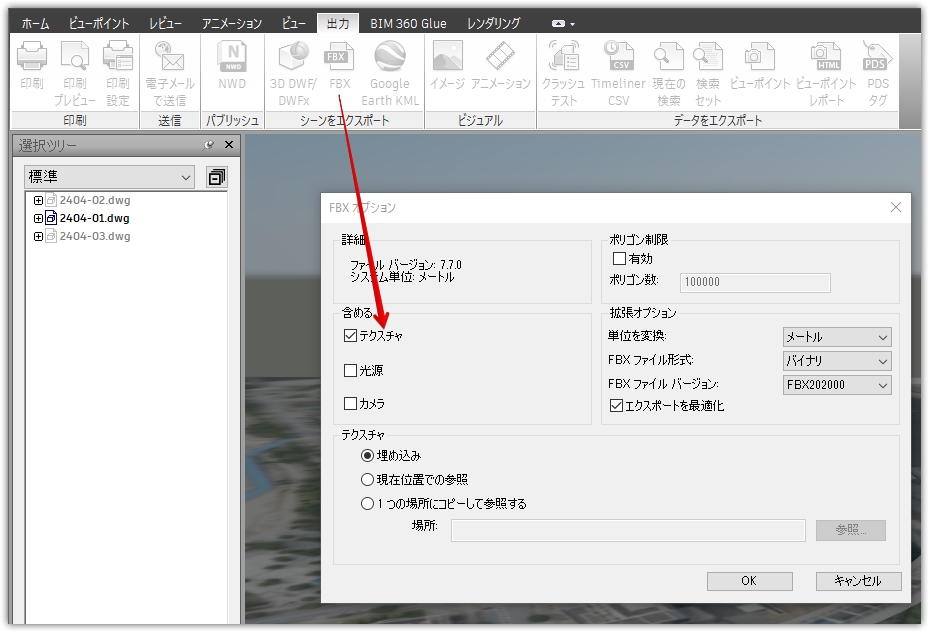
Navisworksで読み込んだ場合の画面は以下の通りです。
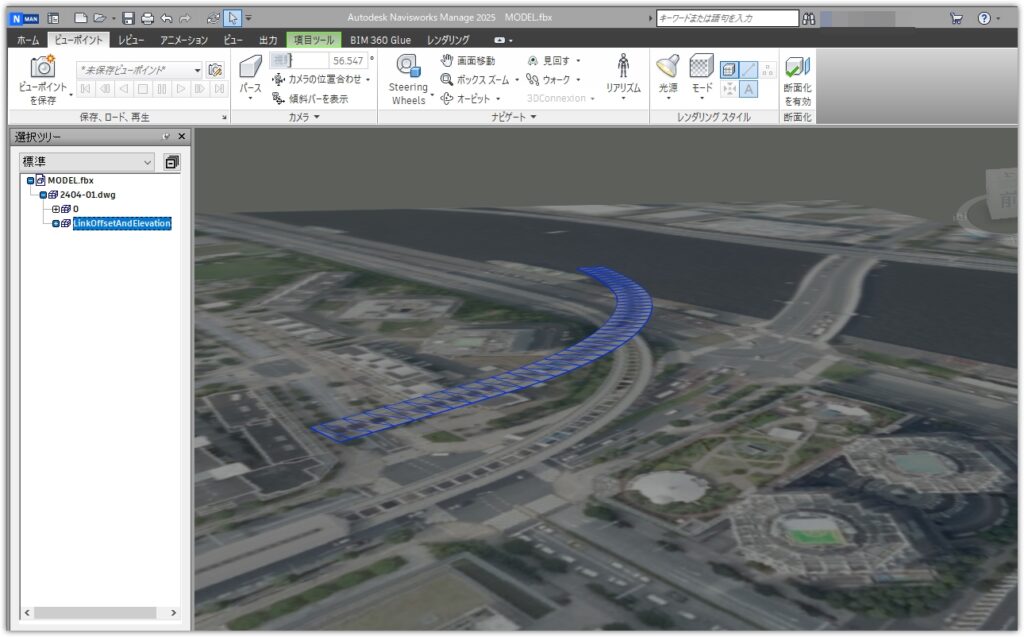
※上記は曲がっているサーフェス(コリドーから出力したTINサーフェスなど)に、航空写真と同じテクスチャを貼っています。モデル形状に合わせて投影するような貼り方もできます。
マテリアル(テクスチャ)が表示されない場合
Navisworksでサーフェスのマテリアルが表示されない場合、いくつかの原因が考えられます。
送付・受領したデータのテクスチャの場合
[ホーム]タブ→[ツール]パネル→[Autodesk Rendering]をクリックし、該当するマテリアルの「マテリアル エディタ」を開きます。下図のような注意書きがされている場合、「イメージ」をクリックしてテクスチャ(画像データ)の読み込み先を再設定しましょう。
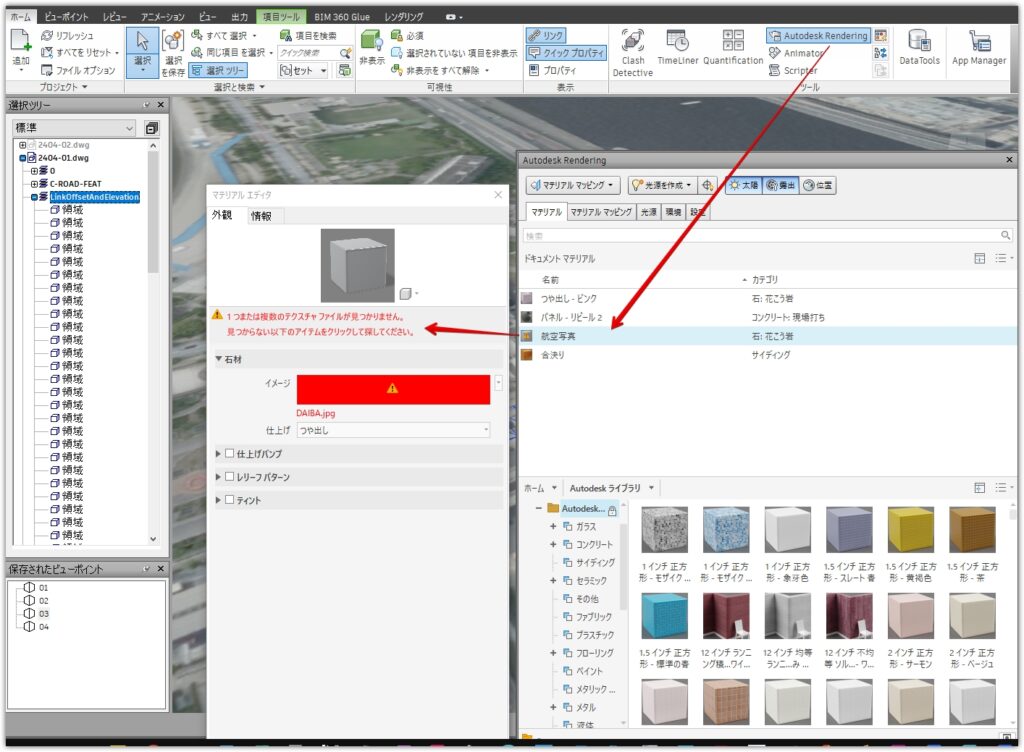
テクスチャが読み込めなくなるよくある原因は以下の通りです。
・読み込んでいる画像データ名を変えた
・データを他のフォルダに移動した
マテリアルの参照先を確認し、再度読み込みすることで解消できる場合が多いです。
マテリアルが白いままの場合
[ホーム]タブ→[ツール]パネル→[Autodesk Rendering]をクリックした時に、「By Layer」が入っている場合があります。右クリック→削除を選ぶことで、色やテクスチャが戻る場合があります。
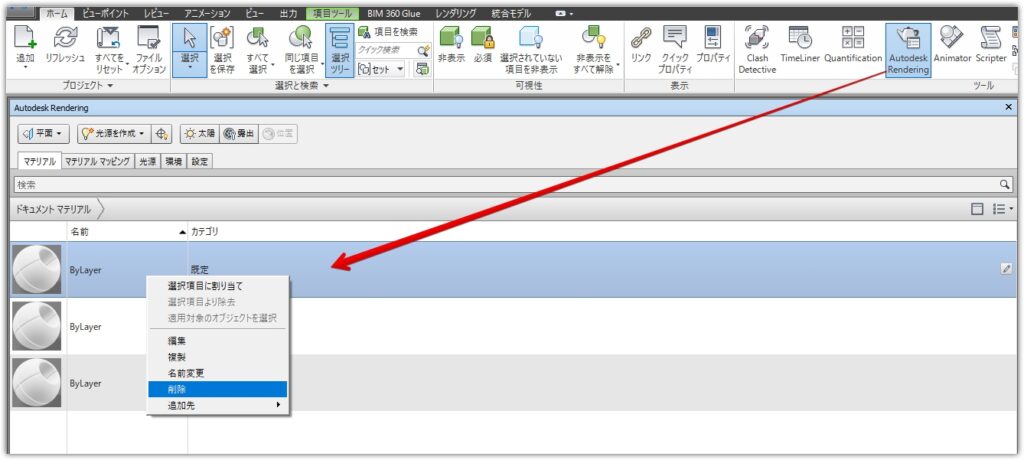
まとめ
今回は航空写真のテクスチャを中心に、建設(土木・建築)でよく使う作業で直面する問題を解決しました。マテリアルをモデルごとに細かく設定したい場合は、Navisworks ヘルプ | テクスチャ エディタ | Autodeskの内容も参考にしてみてください。テクスチャごとに尺度や角度を変えたりする方法が掲載されています。
今後も業務に役立つ便利な機能などを紹介しますので、次回の更新もお楽しみに。

