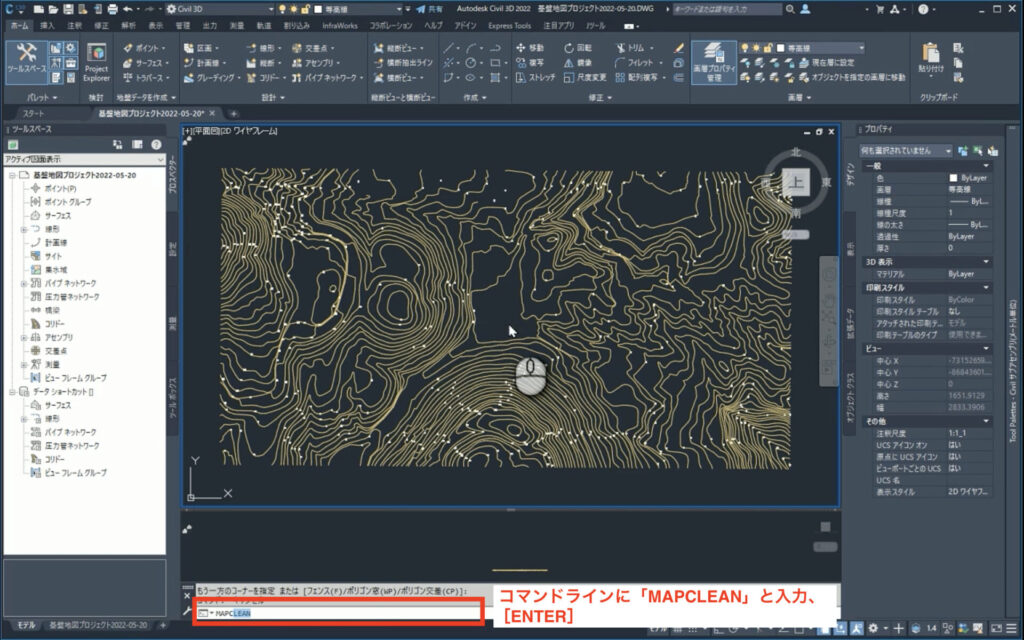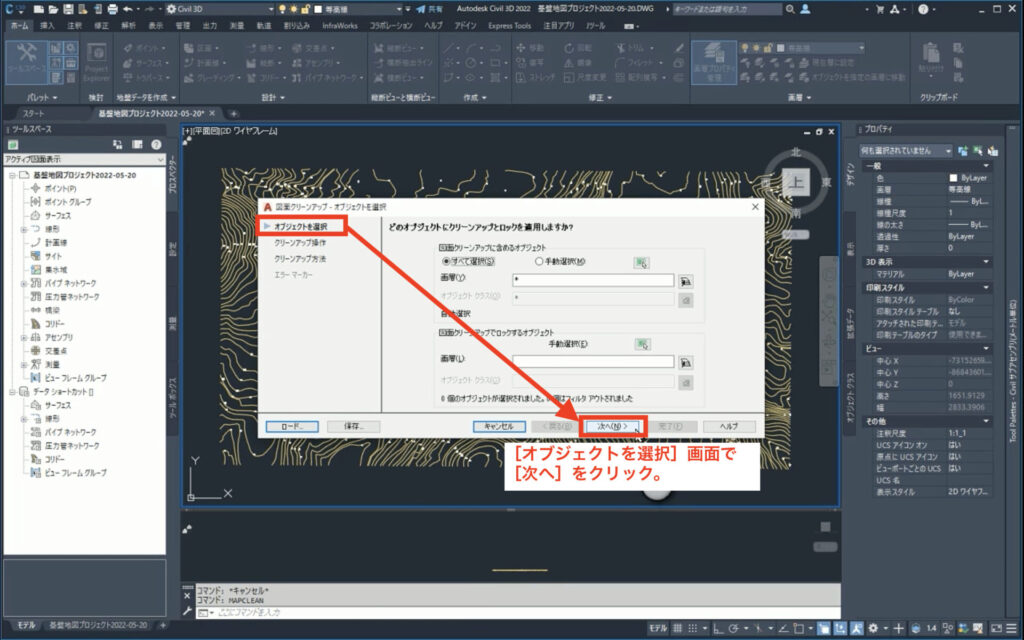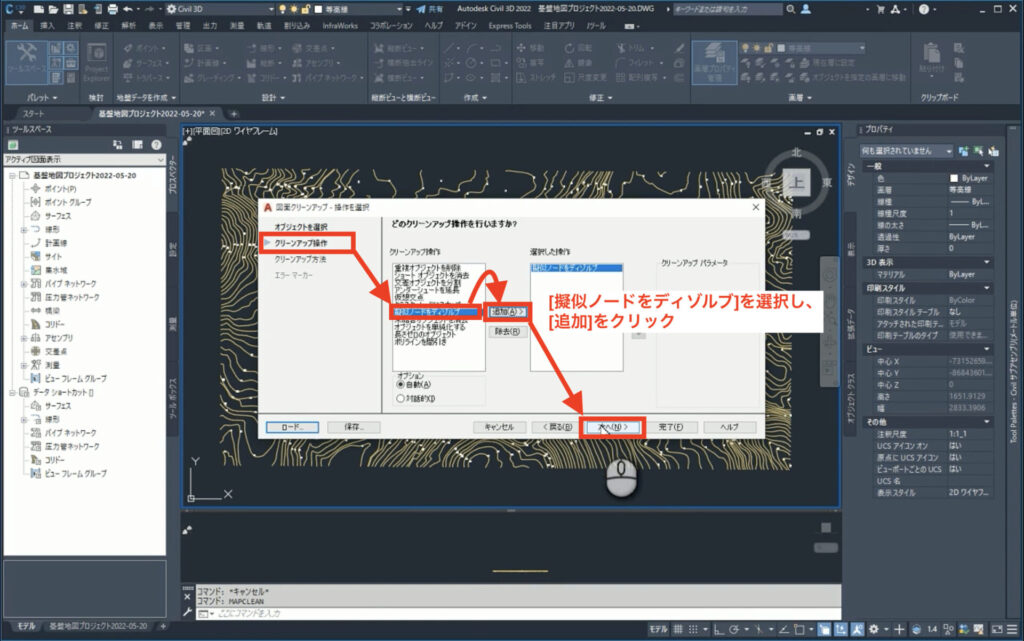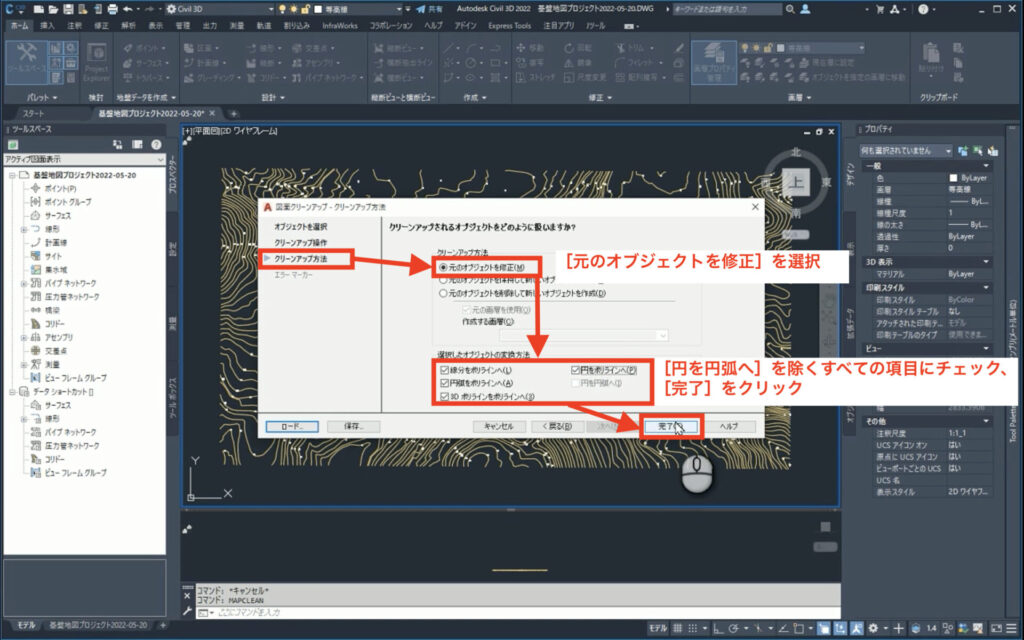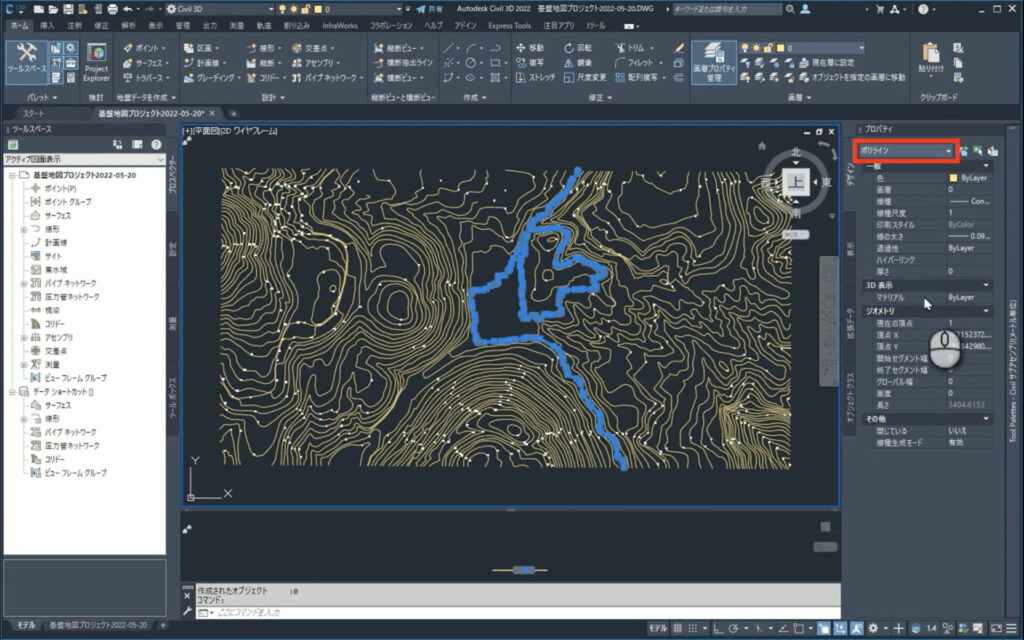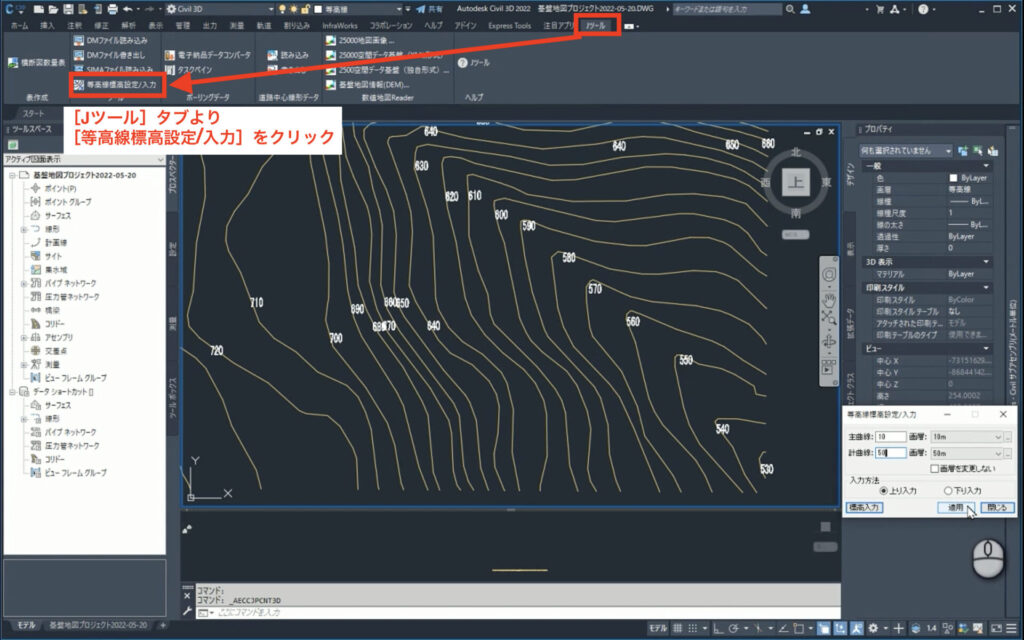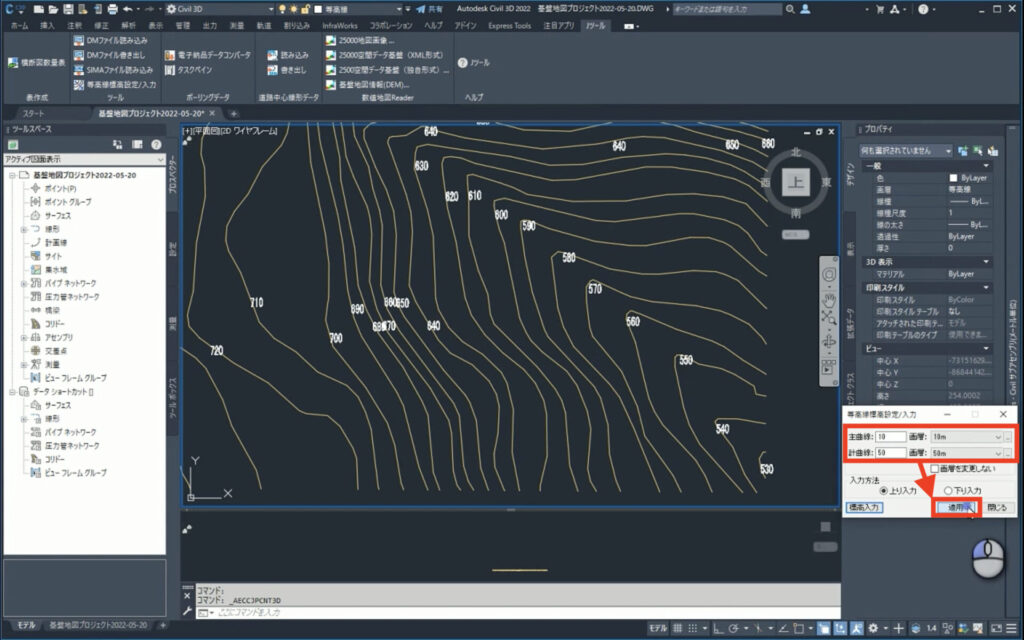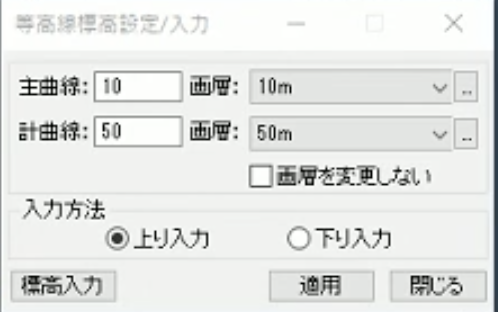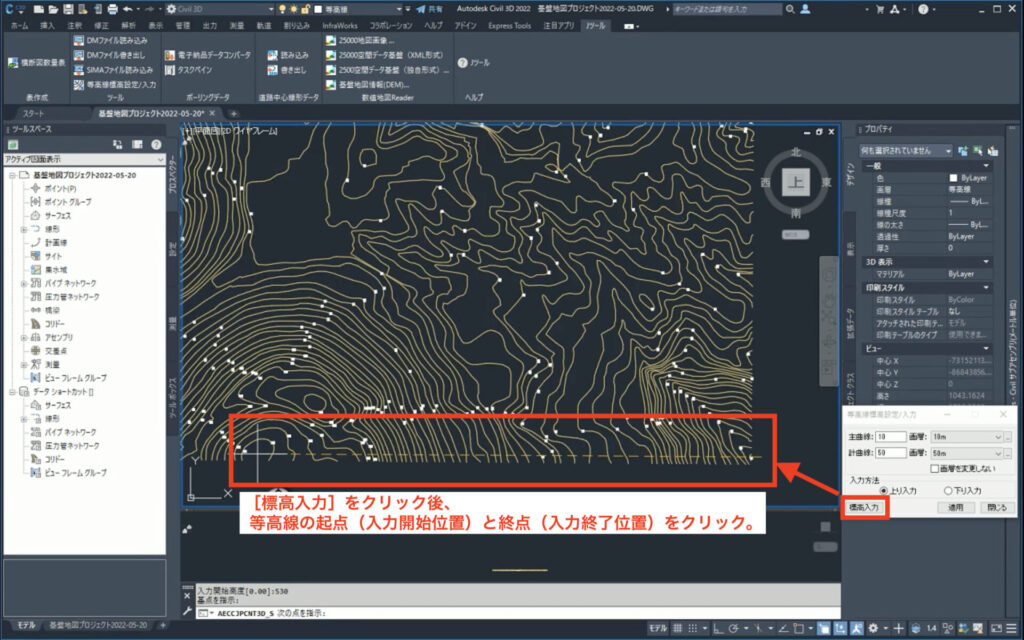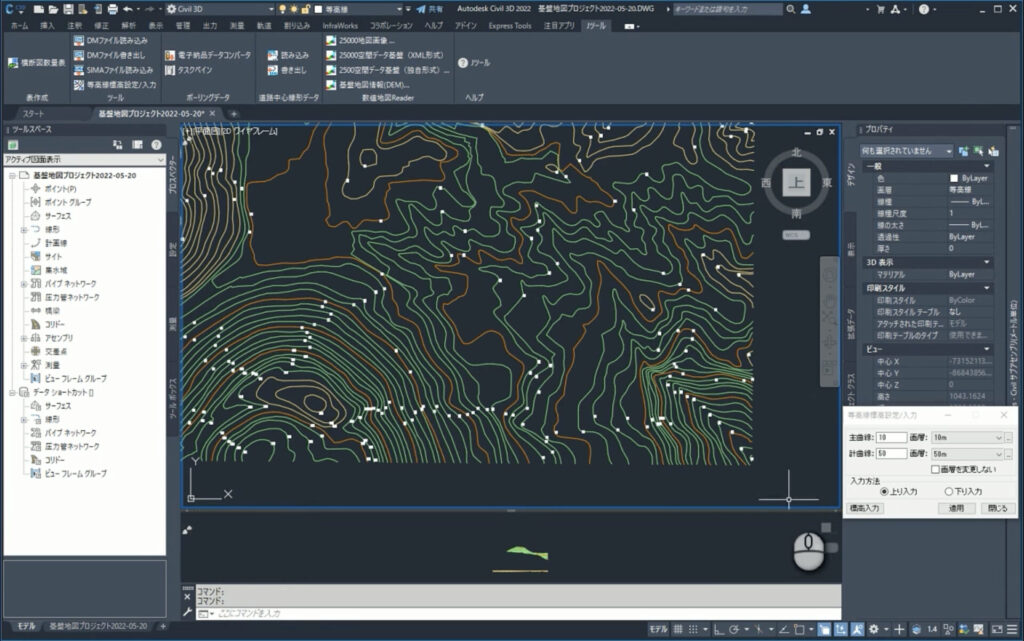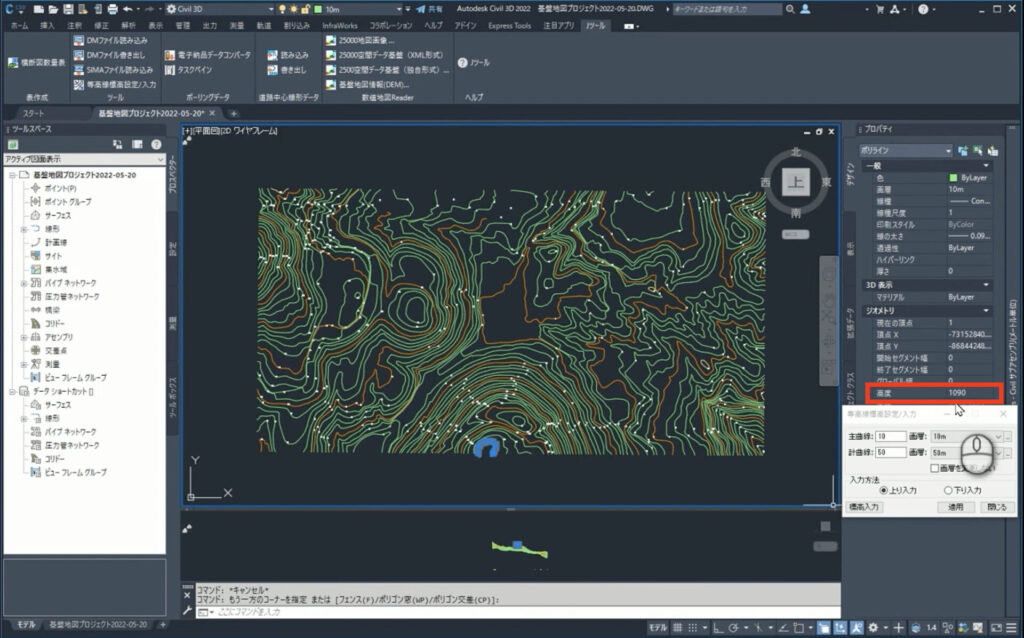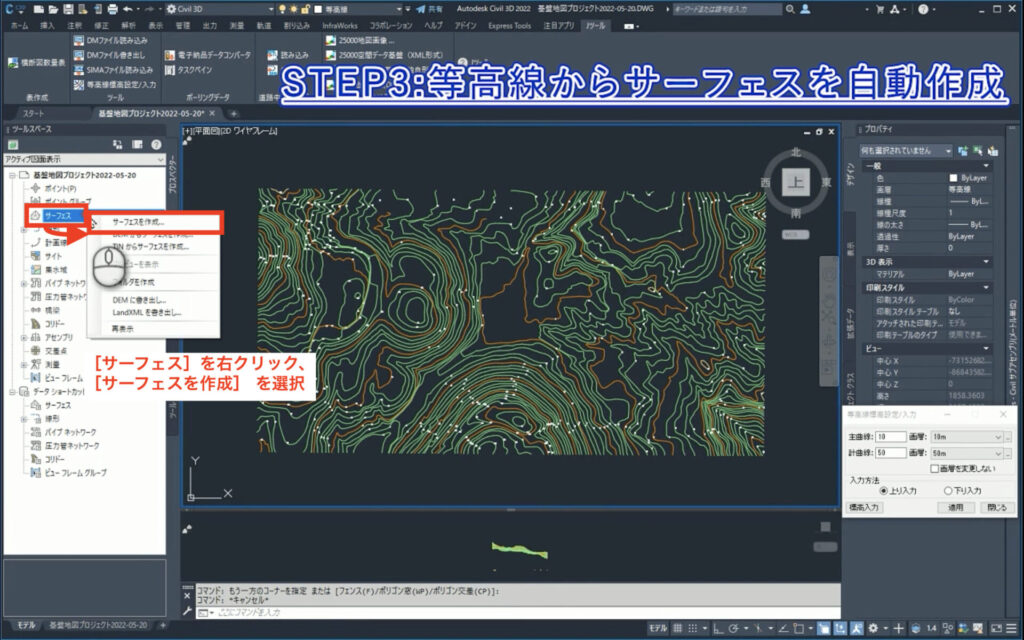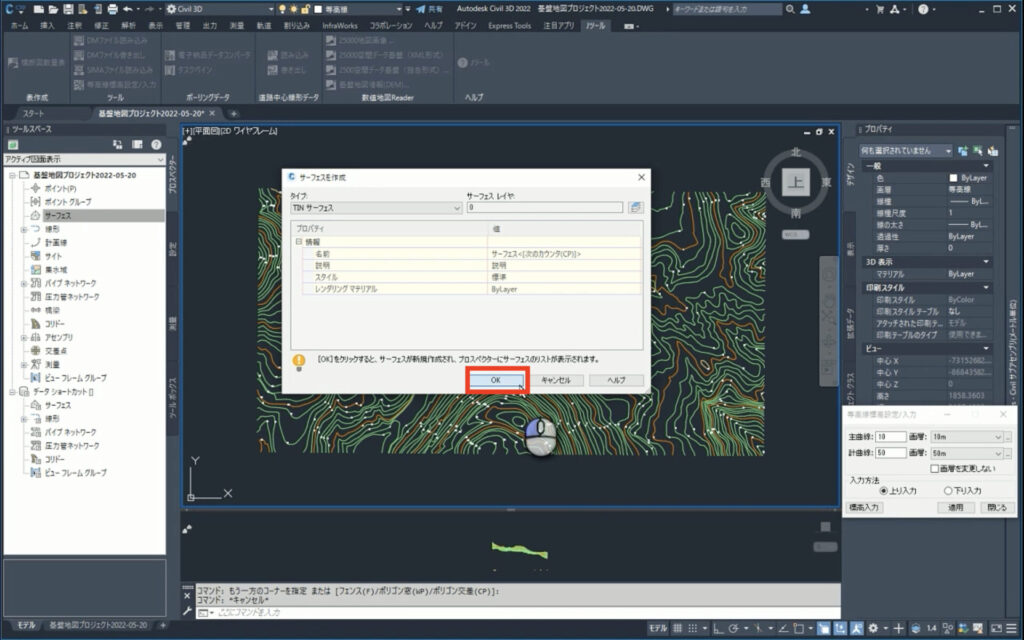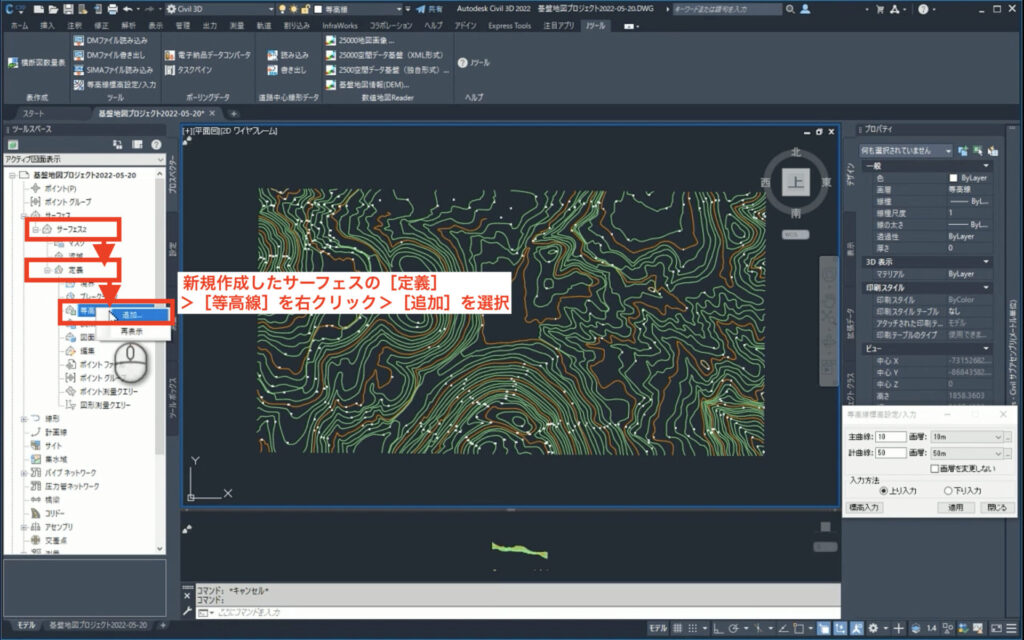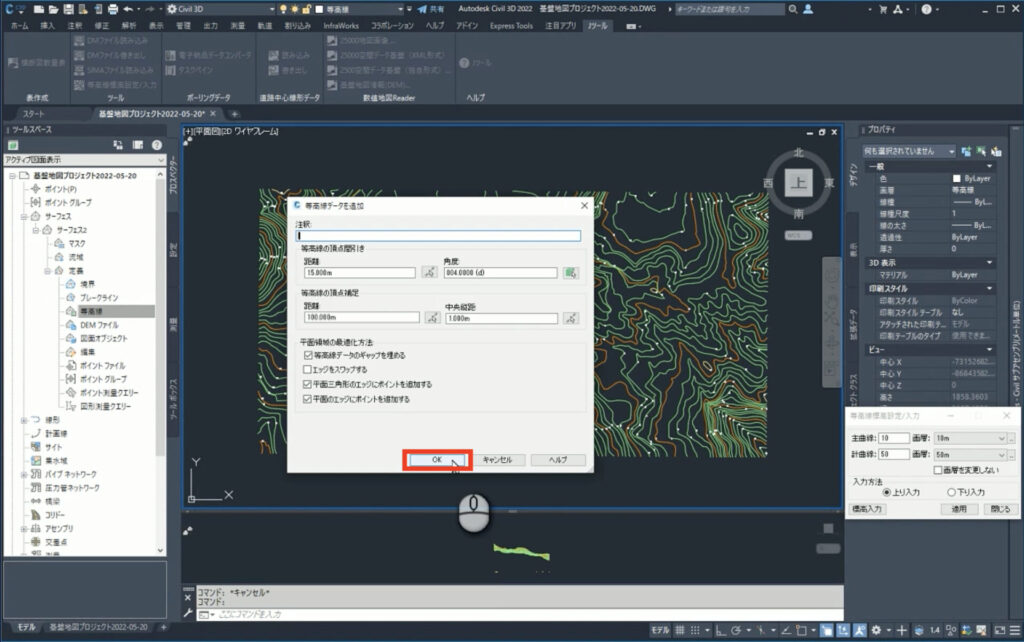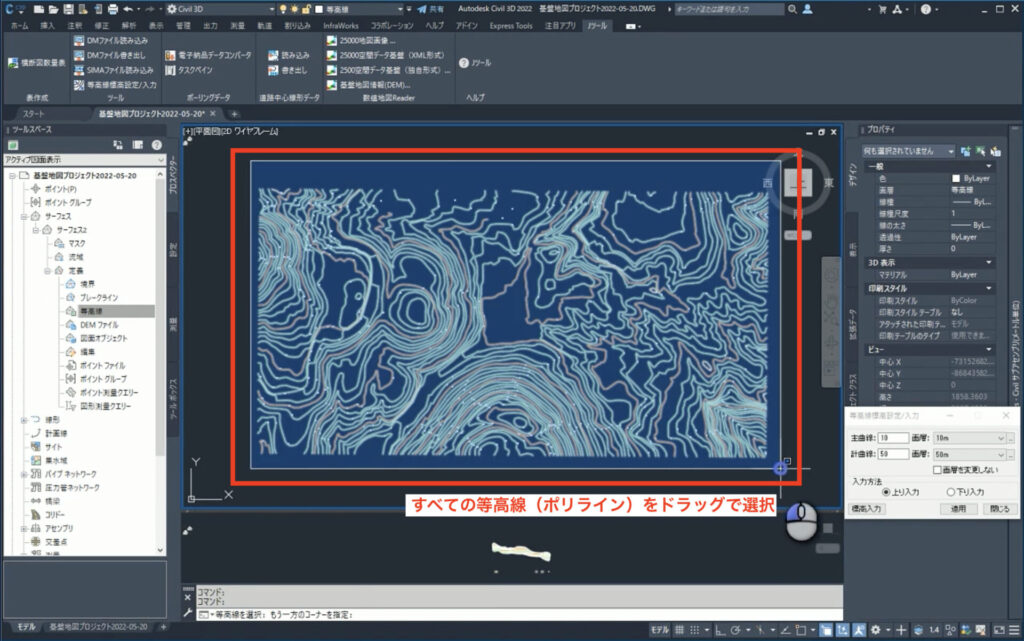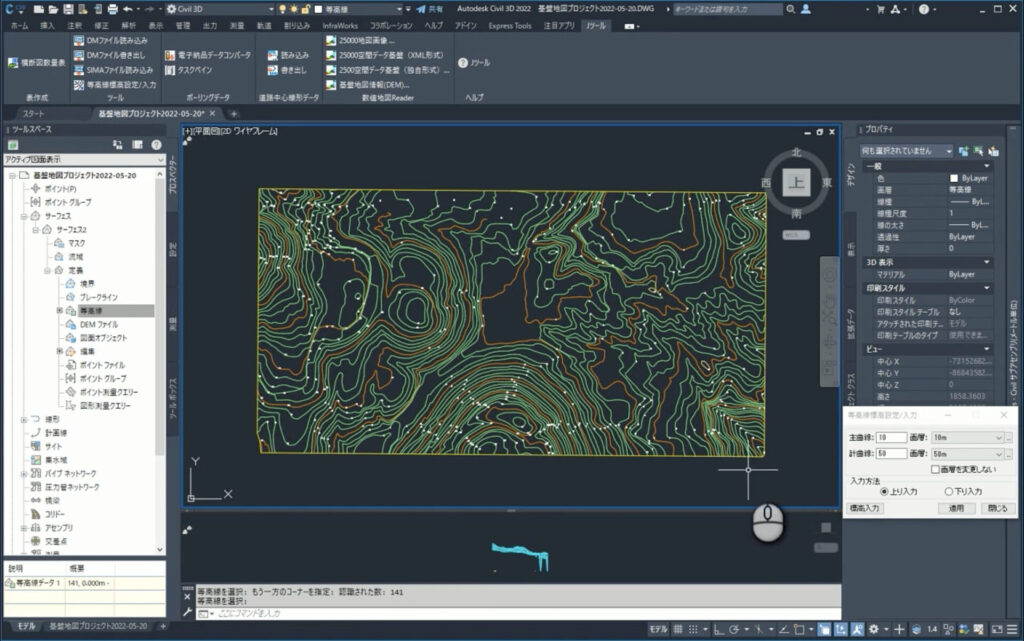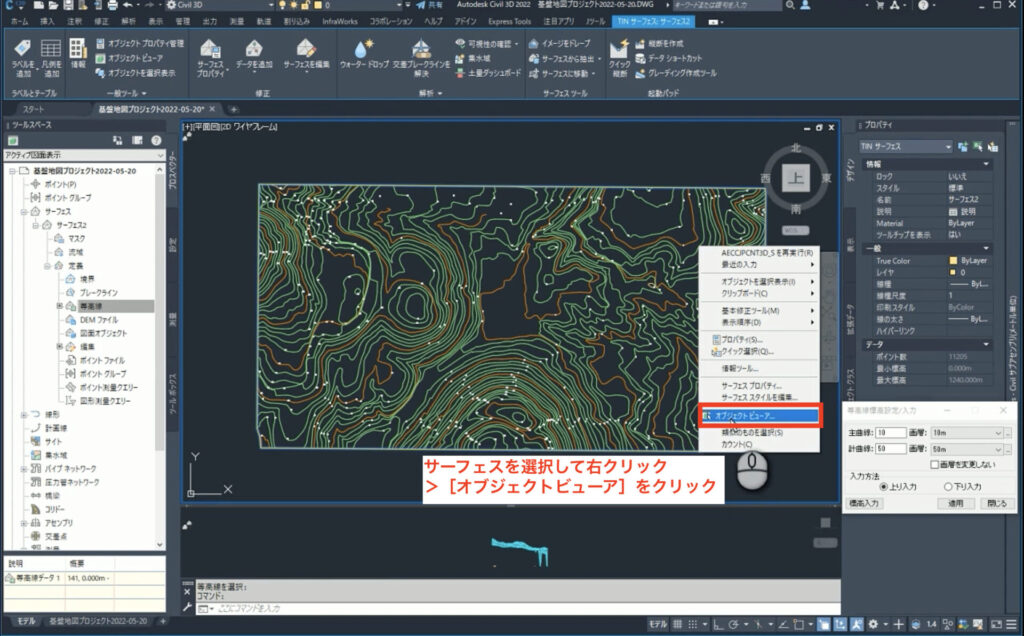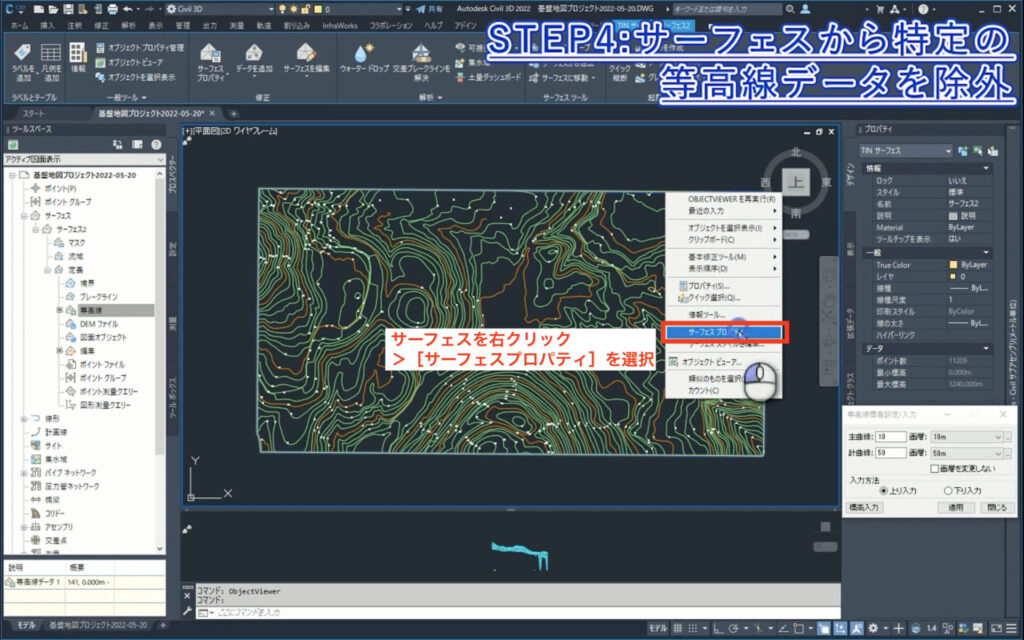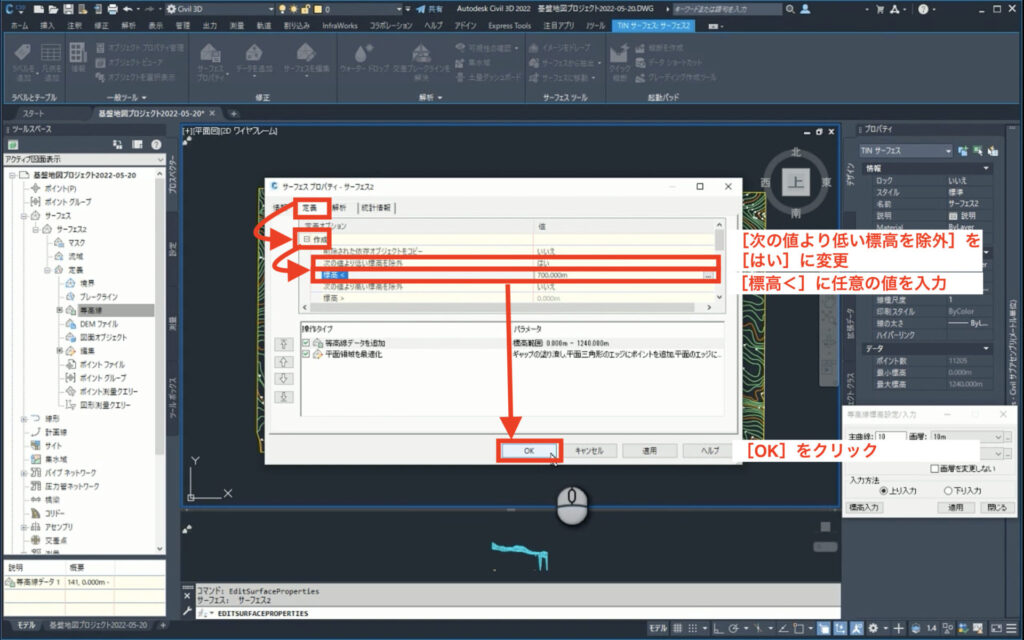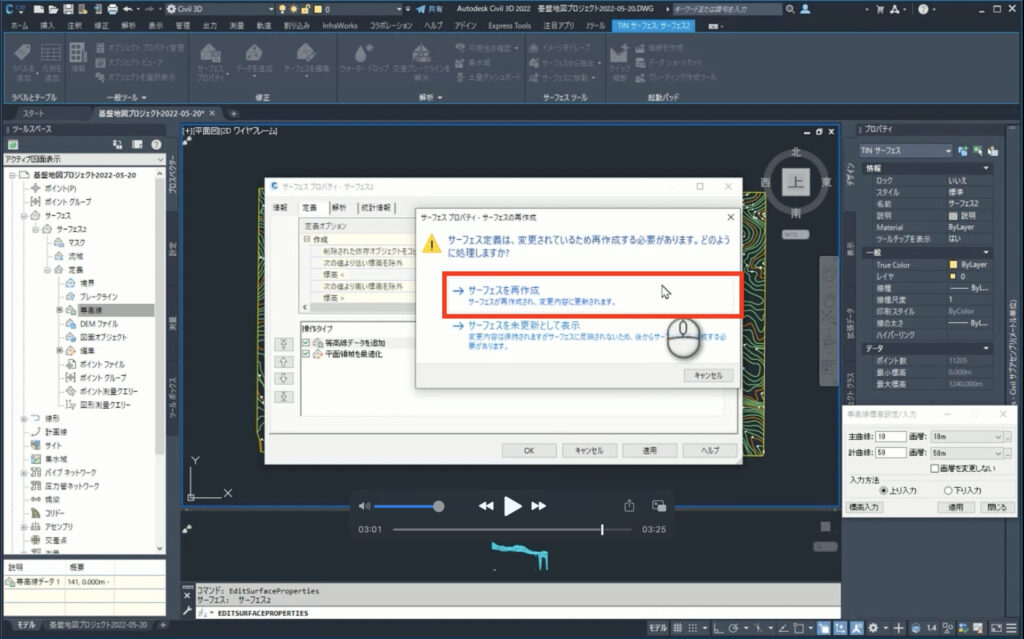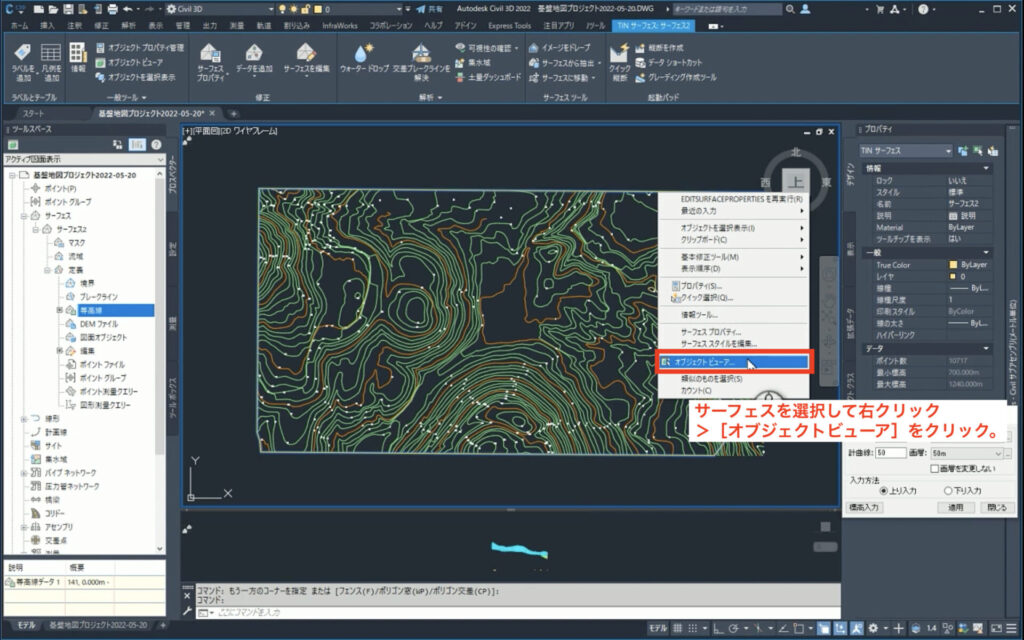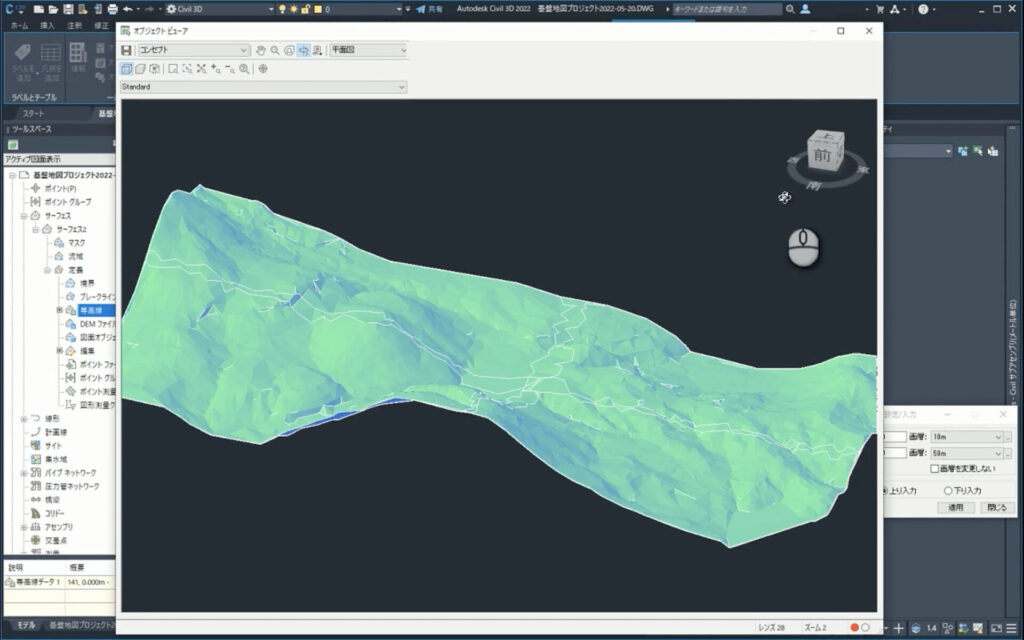AutoCAD Civil 3Dでは、さまざまなデータから地形モデル(サーフェス)を作成できます。本記事ではCivil3D 2022を使って、2次元の等高線から3次元の現況地形モデル(サーフェス)を作成する方法を紹介します。
Civil 3Dとは
サーフェス作成ができるBIM/CIMソフト
Civil 3DはBIM/CIMモデルを作成することができる、 BIM/CIM対応ソフトのひとつです。
BIM/CIMモデルにはさまざまな種類があります。今回は、Civil 3Dで作成できるBIM/CIMモデルの中から現況の3次元地形モデル(サーフェス)を作成します。
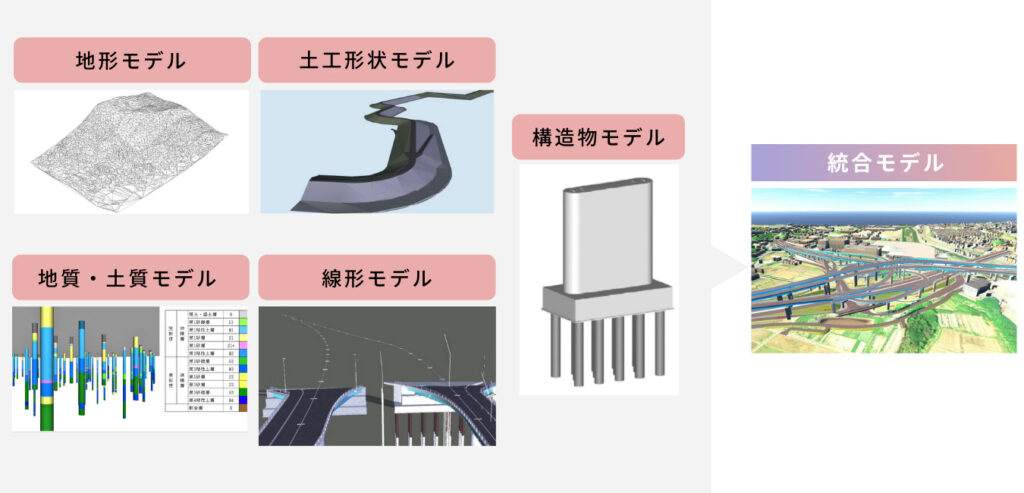
サーフェス作成はBIM/CIMの基本
土木分野でBIM/CIM活用するにあたり、現況の3次元地形モデル(サーフェス)は欠かせません。
設計した道路構造物モデルや河川構造物モデル等とサーフェスを組み合わせた統合モデルにより現場を再現するだけでなく、切土や盛土などの土量算出、シミュレーション等にも利活用できます。
サーフェス作成方法はさまざま
Civil 3Dで3次元の現況地形(サーフェス)を作成する方法は、下記のとおり様々な方法があります。 今回は、下記の中から、「2次元図面の等高線からサーフェスを作成する方法」について解説します。
- 座標値から作成
- 点群データからのサーフェス作成
- 2次元図面の端点標高から作成
- 2次元図面の等高線から作成
- 基盤地図情報数値標高モデル(DEMデータ)から作成
等高線データなら、国土地理院の無料公開データから作成可能
本記事でサーフェス作成に使用した等高線データは、国土地理院の基盤地図情報ダウンロードサービス(数値標高モデル)からダウンロードしています。
基盤地図情報ダウンロードサービスの「数値標高モデル」では、5mメッシュ(標高)や10mメッシュ(標高)の標高データが提供されています。発注者等からサーフェス作成に使用するデータが提供されなかった場合、本記事の等高線からサーフェスを作成する方法が役立ちます。
国土地理院の基盤地図情報ダウンロードサービス(数値標高モデル)からデータをダウンロードする方法は、記事「Civil 3D®で基盤地図情報(数値標高モデル)から現況地形(サーフェス)を作成する方法」で解説しています。
全体の流れ
全体的な流れは下記のとおりです。大きく4ステップに分けて解説します。具体的には、次の操作を行います。
STEP1:線分をポリラインに変更
等高線を線分からポリラインに変換します。
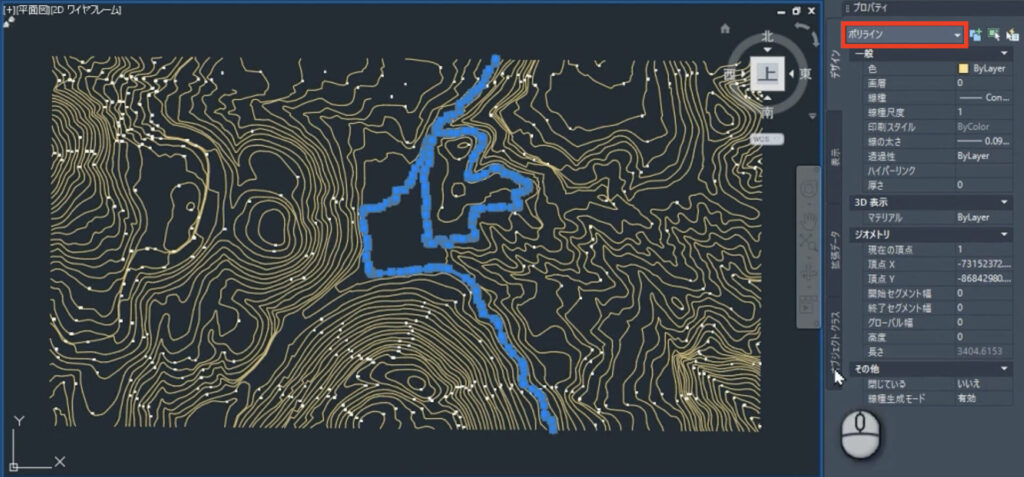
STEP2:ポリラインに標高を設定
ポリラインに標高を設定します。
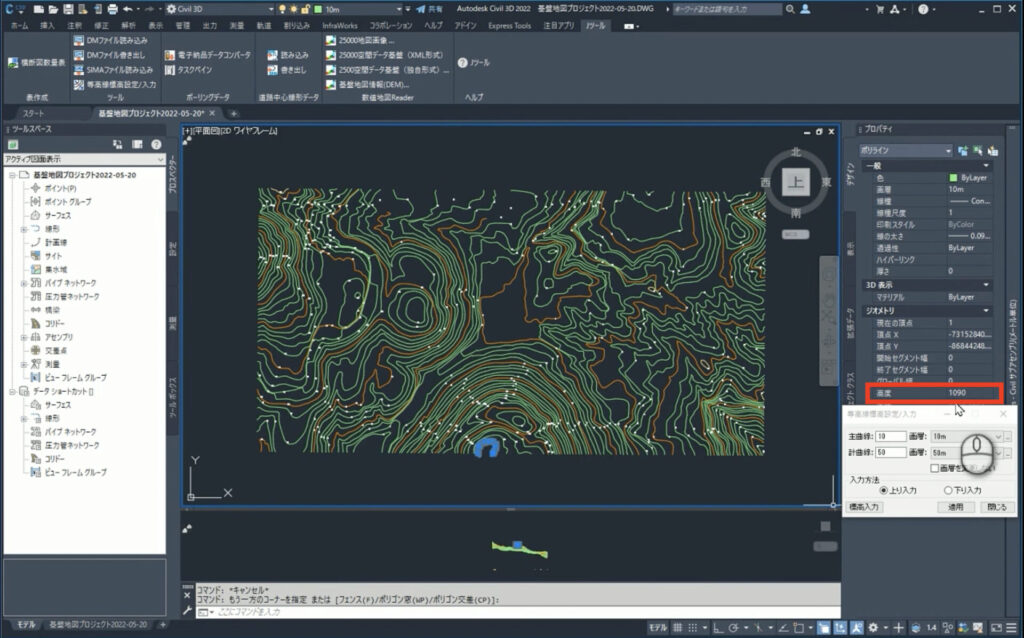
STEP3:等高線からサーフェスを作成
等高線(ポリライン)の標高の値からサーフェスを作成します。
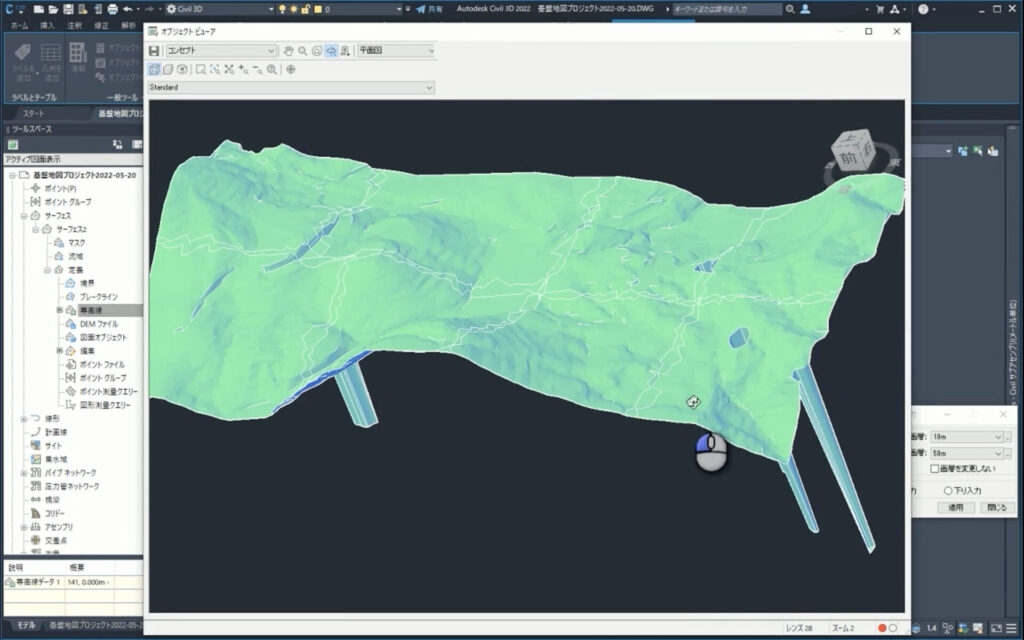
STEP4:サーフェスを再作成
特定の等高線(ポリライン)を除外して、サーフェスを再作成します。
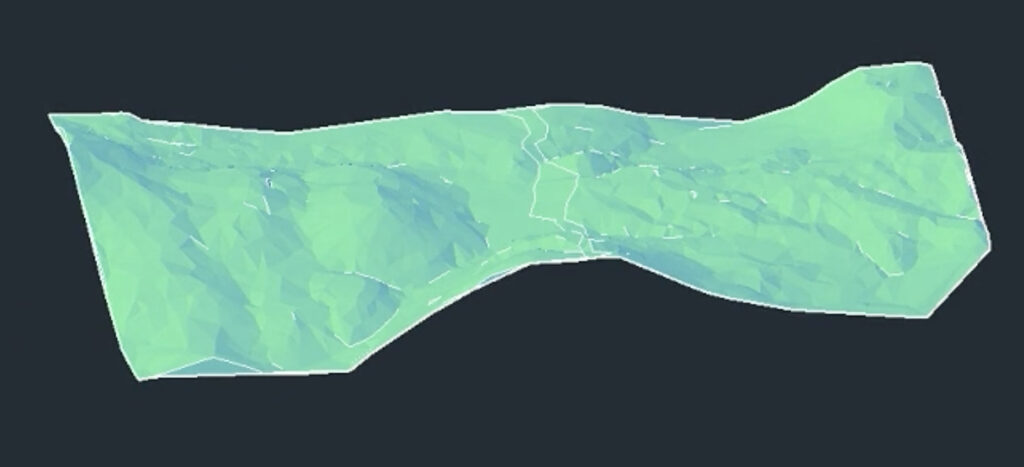
事前に基盤地図情報(数値標高モデル) のダウンロードとJツールのインストールを
使用する等高線データは、国土地理院の基盤地図情報ダウンロードサービス(数値標高モデル)からダウンロードし、Civil 3D上で開いてておきましょう。
また、今回の操作ではCivil 3D向けの無償アドイン「J ツール」(日本向けの機能をまとめた、日本仕様プログラム)を使用します。事前にAutodesk APP Storeより、Jツールをインストールしておきましょう。
国土地理院の基盤地図情報ダウンロードサービス(数値標高モデル)からダウンロード方法、Jツールのインストール方法は記事「Civil 3D®で基盤地図情報(数値標高モデル)から現況地形(サーフェス)を作成する方法」のなかで紹介しています。
操作手順【動画】
動画で学びたい方は、下記のYoutube動画をご視聴ください。STEP1〜STEP4の手順を動画で解説しています(動画の長さ:およそ3分)。
Civil 3Dの基本を理解しながら操作方法を学びたい方は、次の章の「操作手順【画像と解説】」をご覧ください。
下記の動画の画質が悪い場合は、Youtubeサイトから直接ご覧ください。リンクはこちら)
操作手順【画像と解説】
本章では、動画の内容をより丁寧に補足説明しながら、2次元図面上に表記された等高線からサーフェスを作成する方法について解説します。
STEP1:線分をポリラインに変更
このステップでは、2次元図面上に表記された等高線を線分からポリラインに変更します。
STEP1の前に、2次元図面の等高線ファイルを Civil 3D上で開いておきましょう。
STEP1:線分をポリラインに変更する操作手順
- 「図面クリーンアップ」ツールへアクセス
「図面クリーンアップ」ツールへアクセスし、等高線を線分からポリラインに変更する操作を行います。
コマンドラインに「MAPCLEAN」と入力して[ENTER]キーを押下。
[図面クリーンアップ]ダイアログが開きます。[オブジェクトを選択]画面で[次へ]をクリック。

- オブジェクトを線分からポリラインに変換
[クリーンアップ操作]画面で[擬似ノードをディゾルブ]オプションを選択し、[追加]をクリック。[選択した操作]に[擬似ノードをディゾルブ]が追加されたことを確認したら、 [次へ]をクリックします。

[クリーンアップ方法]画面に表示が切り替わったたら、[クリーンアップ方法]で[元のオブジェクトを修正]を選択。[選択したオブジェクトの変換方法]では、[円を円弧へ]を除くすべての項目にチェックを入れ、[完了]をクリックします。

等高線が線分からポリラインに変更されました。
プロパティを開き、等高線が線分からポリラインに変換されていることを確認しましょう。
STEP2:ポリラインに標高を設定
このステップでは、STEP1で変換したポリラインに標高を設定する方法について解説します。
STEP2では、Civil 3D向けの無償アドイン「J ツール」(日本仕様プログラム)にある、 「等高線標高設定/入力」機能を使って、ポリラインに標高を付与します。
ご使用のCivil 3DにJツールがインストールされているか確認しておきましょう。
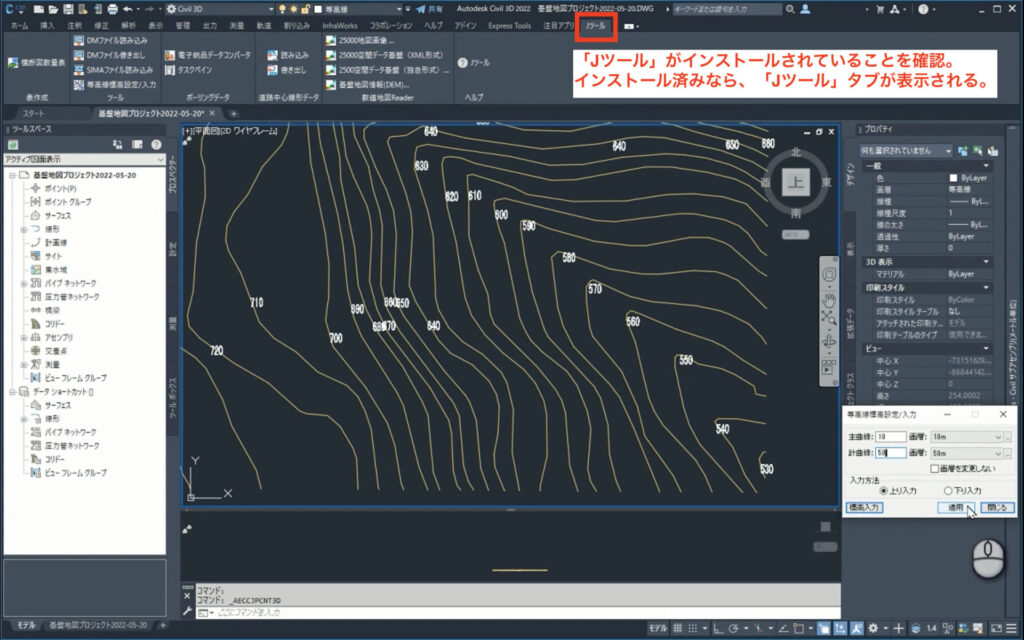
STEP2:ポリラインに標高を設定する操作手順
- [等高線標高設定/入力]機能の起動
リボンの[J ツール]タブから、[ツール]パネルの[等高線標高設定/入力]をクリック。

- 等高線の高さ間隔、画層の設定
[等高線標高設定/入力]ダイアログが開きますので、等高線の間隔や画層の設定を行います。
[主曲線]、[計曲線]にそれぞれ設定したい等高線の高さの間隔を入力し、次に、高さ入力後のポリラインの画層を選択します。設定が完了したら、[適用]をクリックし、設定された内容を保存します。
(本記事では[主曲線]の間隔を10、[計曲線]の間隔を50で設定)。 NOTE
NOTE主曲線と計曲線とは
国土地理院発行の地図では、等高線には主曲線、計曲線、第一次補助曲線、第二次補助曲線の4種類があります。地図上で細い実線で示されているのが主曲線、太線が計曲線です。補助曲線は破線で表されます。
地形図の縮尺によって、等高線の間隔が異なります。
・縮尺25,000分の1の地図:主曲線は 10m、計曲線は 50m
・縮尺50,000分の1の地図:主曲線は 20m、計曲線は 100m

- 標高値を付与する等高線を選択
[標高入力]ボタンをクリック。図面上で標高値を入力したい等高線(ポリライン)の基点(入力開始する位置)と終点(入力終了する位置)を選択します。

すると基点と終点の間の等高線(ポリライン)に標高値が入力され、主曲線と計曲線の等高線は、それぞれ設定した画層に変更されます。

同様に、すべての標高線(ポリライン)に色が付くまで、基点と終点を選択して等高線(ポリライン)に標高値を入力する作業を繰り返します。


標高入力前(左)と入力後(右)。標高入力したポリラインは、選択設定した画層で表示される。
等高線(ポリライン)を選択してプロパティで確認すると、「高さ」の項目に標高値が入力されたことが確認できます。 NOTE
NOTE高さ情報をもたない等高線に標高を設定する方法
本記事で使用した等高線は、国土地理院の基盤地図情報ダウンロードサービスからダウンロードした、高さ情報が含まれた等高線から作成したため、等高線(ポリライン)を選択するだけで高さ情報が自動で取得されました。
高さ情報を含まない等高線に標高値を付与する場合の操作は下記のとおりです。
[標高入力]ボタンをクリック後、図面上で標高値を入力開始する等高線(ポリライン)をクリックして選択。コマンドラインに「入力開始標高」と表示されますので、標高値を入力して、[Enter]を押します。
コマンドラインに「基点を指示:」と表示されたら、標高入力を開始する等高線をクリックし、 標高値を入力して[ENTER]。
コマンドラインに「次の点を指示:」と表示されたら、標高入力を終了する等高線をクリックします。
STEP3:等高線からサーフェスを作成
このステップでは、STEP2で標高値を付与した等高線(ポリライン)からサーフェスを作成する方法について解説します。
STEP3:等高線からサーフェスを作成する操作手順
- 標高値からサーフェスを作成
[ツールスペース]の[プロスペクター]タブより、[サーフェス]を右クリック、[サーフェスを作成] を選択します。
 NOTE
NOTEツールスペースが表示されていない場合
[ホーム]タブから、[地盤データを作成]パネルの[サーフェス]をクリックし、[サーフェスを作成] を選択します。
[サーフェスを作成] ダイアログが開きますので、[OK]をクリック。

すると、[ツールスペース]の[プロスペクター]タブの[サーフェス]に、新規作成したサーフェスの項目が追加されます。
追加されたサーフェスをクリックして展開>[定義]タブをクリックして展開> [等高線]を右クリックし、[追加]を選択します。

[等高線データを追加]ダイアログが開きますので、[OK]をクリックして閉じます。

コマンドラインに「等高線を選択」と表示されますので、すべての等高線(ポリライン)をドラッグで選択します。

すると、サーフェスが作成されます。

- 作成したサーフェスをオブジェクトビューアで確認
サーフェスを選択して右クリック>[オブジェクトビューア]をクリック。

すると、オブジェクトビューアのウィンドウが開きますので、作成したサーフェスを確認しましょう。

STEP4:特定の等高線データを除外し、サーフェスを再作成
STEP3で作成したサーフェスは、スパイク状になっている場合があります。これは、等高線に標高値がなかった箇所が標高値「0」として作成されたためです。
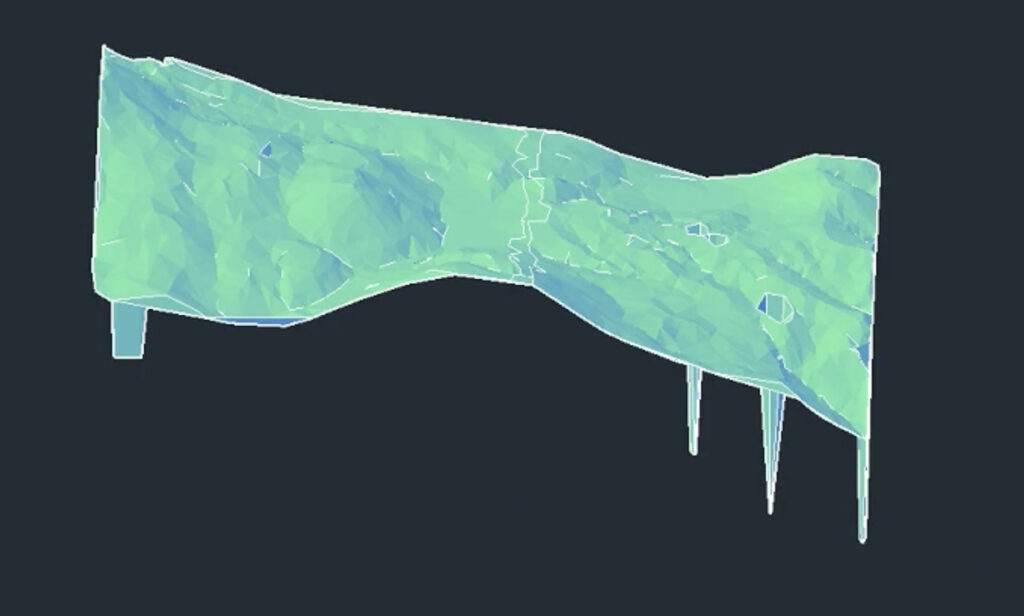
STEP4の操作を行い、特定の標高値のポイントを除外して、サーフェスを再作成しましょう。
また、特定の標高の範囲でサーフェスを作成する際も、STEP4の操作方法を行います。
サーフェスを再作成する操作手順
- 任意の値を除外したサーフェスを再作成
サーフェスを右クリックし、[サーフェスプロパティ]を選択。

[サーフェスプロパティ]ダイアログが開きますので、 [定義]タブより[作成]をクリックして展開>[次の値より低い標高を除外]を選択して、[はい]に変更します。
[標高<]に任意の値を入力し、[OK]をクリック。
(本記事では700m未満の標高を除外するため、「700」と入力。)
※スパイク状のサーフェスを修正したい場合は、「1」と入力し、標高が0mを除外。
[サーフェスを再作成]をクリックします。

- サーフェスの再作成完了
設定した標高以下が除外された、任意の標高範囲のサーフェスが作成されます。
(本記事では700m未満の標高を除外。)オブジェクトビューアで再作成したサーフェスを確認しましょう。
サーフェスを選択して右クリック>[オブジェクトビューア]をクリック。
以上で、等高線からサーフェスが作成されました。

まとめ
本記事では2次元図面の等高線から、3次元の現況地形モデル(サーフェス)を作成する方法を解説しました。等高線からのサーフェス作成は、国土地理院が無料公開しているデータから作成可能ですので、サーフェス作成に必要なデータがないときに便利な方法です。
Civil 3Dでのサーフェス作成方法は、今回解説した作成方法のほかに、さまざまなデータから作成することができます。使用するデータによって出来上がるサーフェスの精度も異なりますので、どのようなデータからでもサーフェスを作成できるよう、ぜひBIM/CIM HUBの記事や動画を参考に習得しましょう。